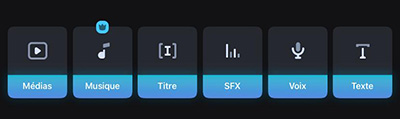Il est maintenant, à la portée de tous, de réaliser dans les bases du montage, une vidéo montée grâce à des outils intuitifs.
Il est important de bien choisir votre support en fonction de votre besoin, pour une vidéo assez longue on privilégiera un ordinateur. Inversement pour des retouches ou manipulations rapides on peut opter pour le smartphone.
Le montage sur Smartphone
Parmi le grand nombre d’applications de montage vidéo disponibles sur smartphone, nous vous proposons de découvrir une application freemium. (gratuite puis possibilité d’ajouter des fonctionnalités avec une version payante dite « pro »).
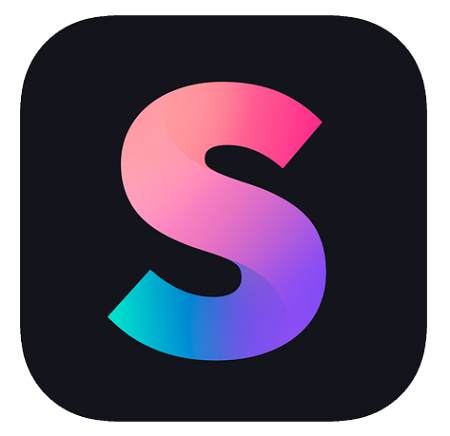 |
Splice est une application dont la mission principale est de faciliter le montage de vos vidéos en leur donnant un côté professionnel, et ce de manière intuitive. L’application est tout d’abord très intuitive et malgré cela très riche. À l’ouverture, on retrouve ses projets et il est possible d’en créer un nouveau. |
Comme pour la plupart des applications de ce type, il vous suffit de sélectionner dans votre galerie tous les médias que vous souhaitez éditer ensemble. Dès que cette sélection est terminée, vous pouvez procéder à l’amélioration ou la correction de l’assemblage qui est déjà en place.
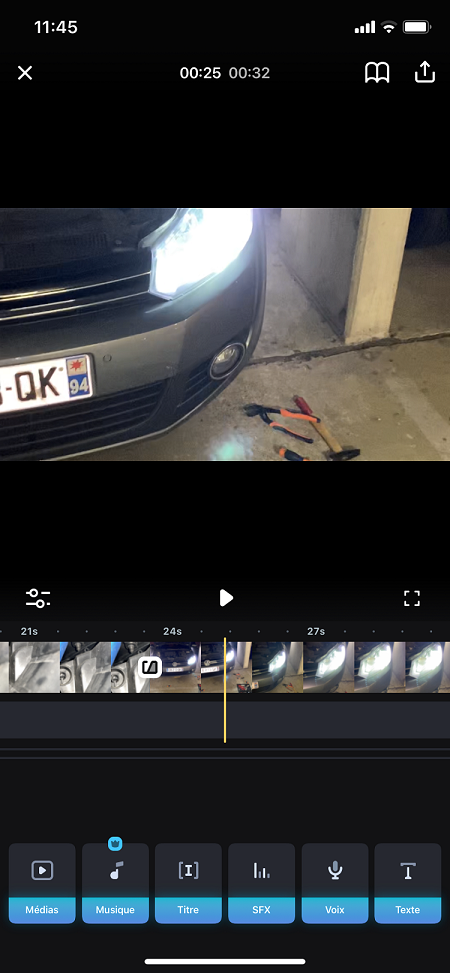 |
Voici comment se présente l’application avec la barre d’outils en bas :
|
Couper les séquences vidéo
Pour raccourcir une séquence vidéo au début ou à la fin, cliquez tout simplement sur la séquence et faites glisser vers la droite ou la gauche pour raccourcir celle-ci.
Vous pouvez utiliser la fonctionnalité « Diviser » pour scinder le clip en plusieurs parties et ne garder que les parties qui vous intéressent.
Ajouter un audio/musique
L’application permet également d’affiner l’audio de manière simple. Avec la chronologie, vous pouvez déplacer et modifier la durée de l’audio. il est également possible de commenter en direct votre vidéo en vous enregistrant en cliquant sur « Voix ».
Chaque élément sonore peut être géré individuellement en termes de durée et de volume.
Titrage/Texte de la vidéo
Pour certaines vidéos comme celles à caractère pédagogique il est très intéressant de pouvoir les sous-titres, cliquez alors dans « Texte » et insérer celui-ci sur la séquence que vous souhaitez puis répétez l’opération.
Ajouter un titre sur la vidéo
Pour ajouter une séquence titrée dans la vidéo, il suffit de saisir la fonctionnalité « Titre’ et d’y ajouter le texte, il est possible de modifier la police, l’arrière-plan, etc.
La séquence s’ajoute automatiquement au début de la vidéo, faites glisser avec votre doigt pour la rallonger ou la raccourcir.
Gérer le mixeur de volume
Il est souvent nécessaire d’augmenter le volume de la voix off par rapport au volume des séquences vidéos, pour cela rendez-vous sur la séquence audio qui correspond à votre voix et cliquez sur volume, paramétrez-la quasiment au maximum pour capter l’attention de votre lecteur.
Pour ajuster le niveau sonore des clips vidéos cliquez sur les clips et dans “Volume”, diminuez le son afin qu’on entendre mieux votre voix.
Si vous souhaitez pousser le montage plus loin et y ajouter des transitions par exemple il faudra opter pour la version pro à environ 75 euros par an ou 10 euros par mois.
Le montage sur PC
Disponible sur Windows, Linux et Mac et entièrement gratuit, Shotcut est facile à comprendre et l’apprentissage des outils en est simple.
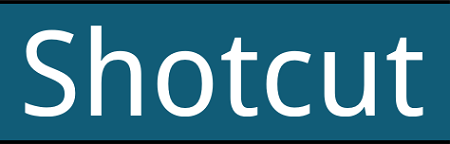
Pour commencer, vous avez besoin d’un ou plusieurs clips vidéo. S’ils se trouvent sur un support externe (carte SD, stockage USB, etc.), il est préférable de les copier directement sur le disque dur local. Prévoyez de mettre tous les clips liés au projet dans le même dossier pour faciliter les travaux futurs.
Lors de la première ouverture du logiciel, la langue peut être l’anglais. Allez dans le menu “Paramètres” et “Langue” et sélectionnez “Français”. Shotcut recommencera en français.
La fenêtre de démarrage semble toujours vide. Nous présenterons progressivement les différents modules associés à la fonction et comment les ajouter à l’interface. Tout d’abord, apprenons à afficher la chronologie dite “Timeline”. Regardez la barre avec les boutons de chronologie en bas du menu. Cliquez dessus.
![]()
Ensuite, une nouvelle section apparaît au bas de l’interface. La Timeline est un outil qui nous aide à placer les clips dans l’ordre chronologique.
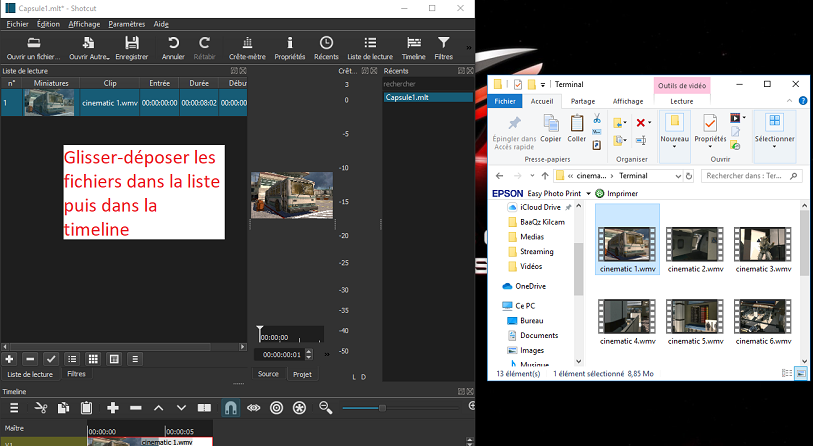
Le bouton Zoom : Le bouton Zoom permet de diminuer ou d’agrandir la vue chronologique. Cliquez sur le bouton et tirez-le vers la droite pour agrandir la vue et vers la gauche pour diminuer la vue. C’est plus performant que de toujours faire défiler la séquence vidéo.
Avant de passer à la partie montage vidéo, il est important de comprendre ce qui suit : toute modification du clip peut être annulée en cliquant sur le bouton “Annuler” dans la barre principale ou en utilisant les touches de raccourci Ctrl + Z.
Montage vidéo simple
Supprimer des séquences vidéos
Pour supprimer un clip vidéo, vous avez les possibilités suivantes :
1) Cliquez avec la souris sur la séquence vidéo pour la sélectionner puis appuyez sur la touche “Suppr”
2) Vous pouvez également cliquer avec le bouton droit et sélectionner le menu Supprimer dans la barre de menu juste au-dessus de la timeline
Couper des séquences vidéos
L’édition de vidéos comprend généralement la tache de montage de clips.
Peut-être voulez-vous simplement couper une partie ou la réorganiser autrement. Dans les deux cas, cela signifie diviser/couper le clip. Placez d’abord le curseur sur la séquence vidéo à couper. Maintenant, il existe plusieurs méthodes de traitement :
1) La méthode la plus simple consiste à appuyer sur la touche S
2) L’autre méthode consiste à cliquer avec le bouton droit et à choisir de couper avec la souris
Changer l’ordre des séquences vidéos
Si vous souhaitez modifier l’ordre des clips, vous pouvez les faire glisser n’importe où sur la timeline. Assurez-vous qu’il y ait suffisamment d’espace pour déplacer le clip. Il peut être utile d’ajuster le zoom pour afficher l’intégralité du projet. Nous pouvons ensuite lire le projet final en plaçant le curseur au début et en utilisant la barre d’espace pour le démarrer.
Ajouter des transitions
Lorsque vous disposez de deux séquences vidéos collées l’une à l’autre, si vous :
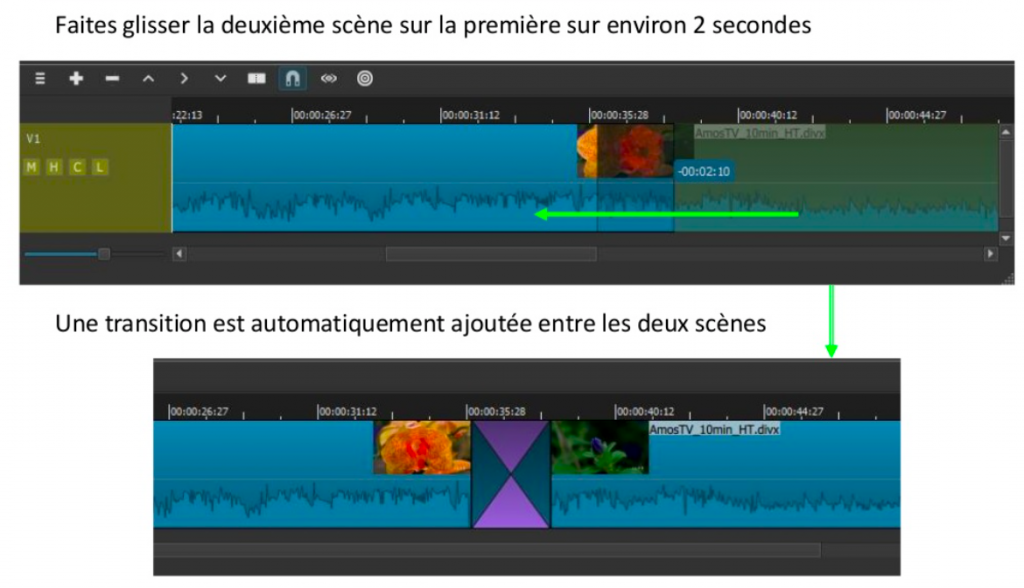
Pour choisir la transition :
Rendez-vous dans Propriété puis :

Ajouter une piste audio
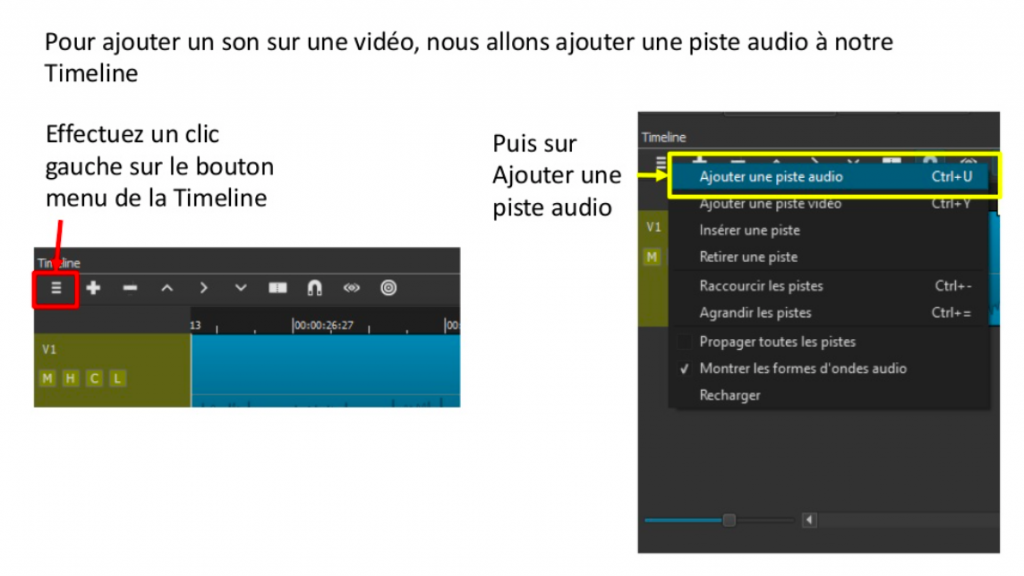
Paramétrer la bande sonore
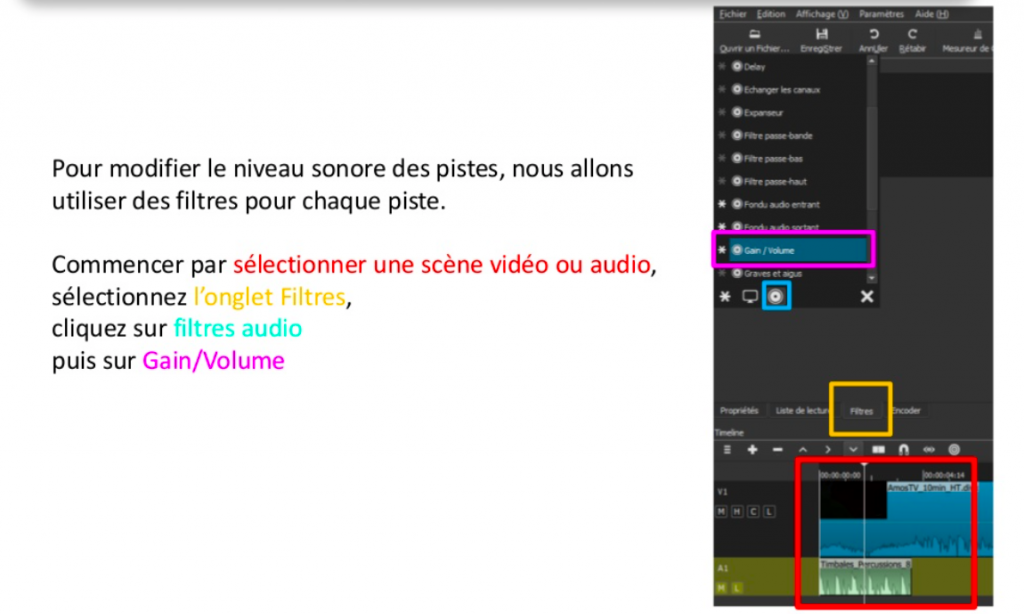
Ajouter du texte/des sous-titres
Dans l’onglet filtre, s’il n’est pas activé, activez-le dans la barre des outils, présenté précédemment.
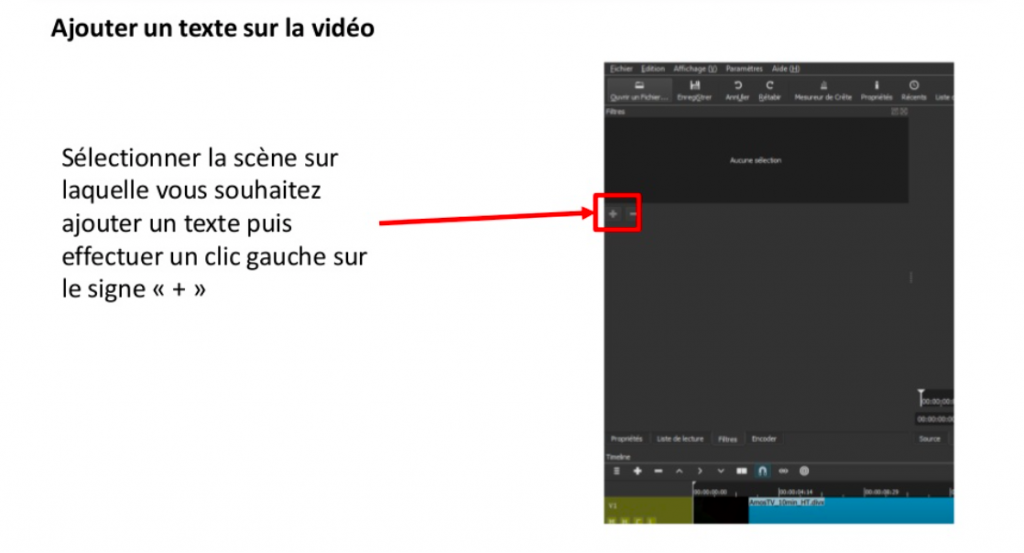
En sélectionnant la catégorie “Filtre Vidéo” cliquez sur Texte puis :
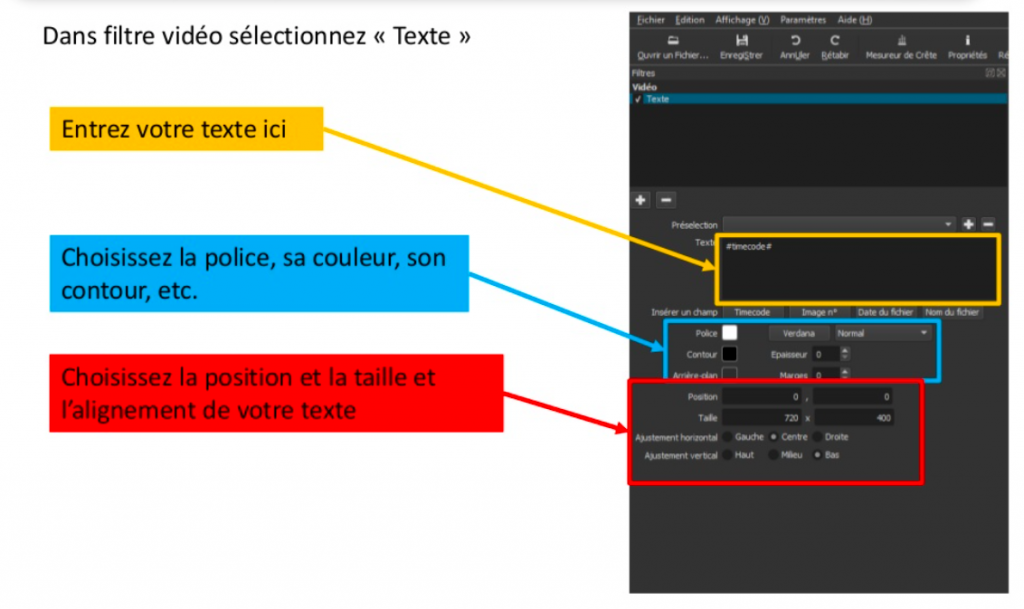

Organisez votre texte sur la séquence que vous souhaitez et répétez l’opération si besoin de sous-titrages.
Ajouter un titre
Pour insérer un titre sur fond noir au début de votre montage, cliquez sur le menu fichier puis sur Ouvrir autre. Maintenant, cliquez sur la couleur et choisissez la couleur “noir”. Cliquez sur le bouton OK.
La fenêtre d’aperçu lit maintenant une vidéo noire. Déterminez la durée en positionnant un point d’entrée (lettre i) et un point de sortie (lettre o).
Cliquez maintenant sur le bouton qui vous permet d’insérer une scène en décalant vers la droite celles déjà présentes sur la piste.
Une nouvelle scène est insérée au début de votre montage. Faites un clic gauche sur cette scène pour la sélectionner.
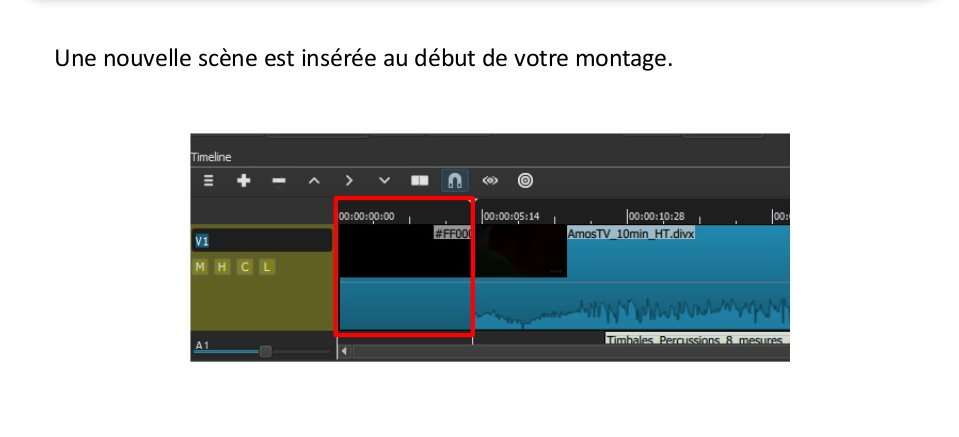
Ajoutez un filtre de texte à cette scène. Saisissez votre texte et effectuez les réglages souhaités.
Vous pouvez voir les paramètres en direct sur la fenêtre d’aperçu.
Vous êtes maintenant capable de faire votre propre montage vidéo professionnel en suivant ces différentes notions de base sur Shotcut.