Préparation du cours sur Whiteboard
Whiteboard se révèle être un outil incontournable de Microsoft 365 par sa large surface éditable. En effet, son tableau blanc infini, permet aux utilisateurs une utilisation sans limites. Nous avons exploité les différents outils mis à disposition sur Whiteboard lors de la préparation d’un cours sur l’approche agile. Pour cela, nous avons testé l’écriture,
Zone d’écriture
Lors de la création de notre cours, nous avions des définitions et des textes qui comprenaient des explications. Nous nous sommes vite rendu compte que ce type de contenu ne serait pas adapté à l’application Whiteboard .
Avec Whiteboard, on s’appuie de préférence sur du dessin, la rédaction en direct de courts textes ou de définitions…
Powerpoint est un outil s’appuyant sur des modèles « clairs », sur organisation préétablie et des modèles qui assurent une présentation « lisse » et « efficace ».
« en enseignant avec tableau blanc numérique comme MS whiteboard, le professeur favorise l’écriture dynamique de cours, il se place dans une mode de présentation plus dynamique et interactive.
Il doit connaître ses définitions , pour les écrire dans les emplacements prévus à cet effet.
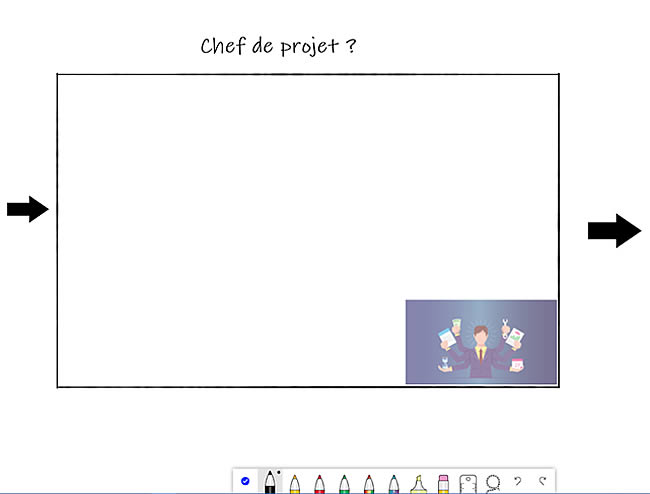
On peut voir sur la capture ci-dessous que la définition de chef de projet n’est pas rédigée à l’avance, l’enseignant la rédige en direct devant les élèves, cela crée du dynamisme et de la participation.
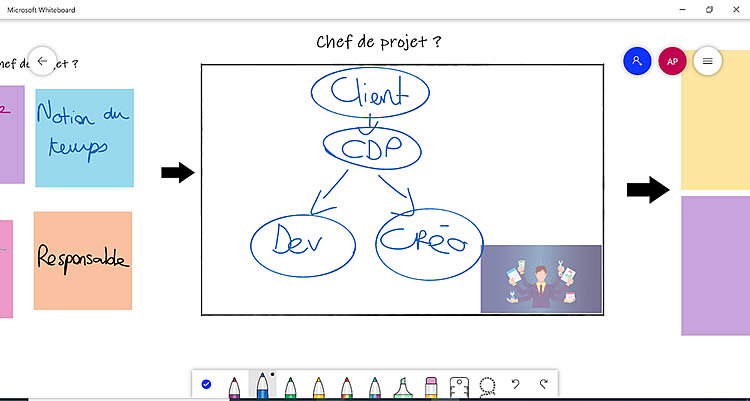
Section de post-it vide
Nous avons également décidé pour notre cours sur l’agilité, d’afficher des post-it vides, afin que les élèves puissent participer et partager leurs idées. Nous débutons pour cela, par un recueil d’informations avec la question ouverte “Qu’ est-ce qu’un chef de projet ?” . Le but est de créer un petit « brainstorming », dans la mesure où ces derniers doivent réfléchir ensemble et afficher eux-mêmes leurs idées sur Whiteboard. Cette étape a été prévue pour qu’ils puissent être en autonomie et être le plus synthétique possible, mais également les faire manipuler le tableau blanc.
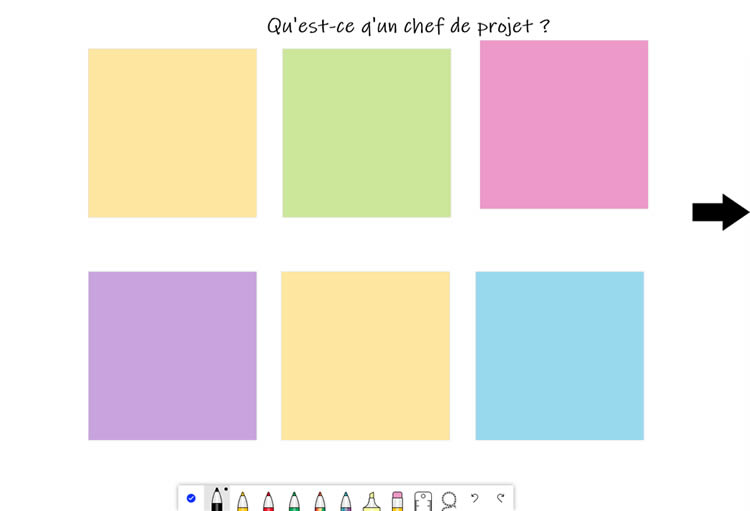
Grâce à cet exercice, nous avons pu constater le potentiel de Whiteboard pour ce qui est du travail en groupe mais également de la mise en commun d’informations.
Organiser la circulation
Whiteboard bien que très performant pour les cours dynamique et interactif, ne possède pas de fonction de circulation entre les “slides” comme peut avoir Powerpoint. L’espace de la présentation est infini, on peut circuler dedans sans limite, mais on peut également s’y perdre
En effet, on l’a vu avec le zoom et la navigation précédemment, se déplacer dans notre tableau blanc est assez simple et intuitif. Cependant, il est primordial que les élèves puissent savoir lorsque l’on passe à l’étape suivante. Nous avons donc décider d’utiliser un affichage horizontal de notre cours, mais marqué chaque “slides”, “pages” par une flèche noir. Ce procédé est assez simple et permet à tout le monde de suivre le cours et de se repérer.
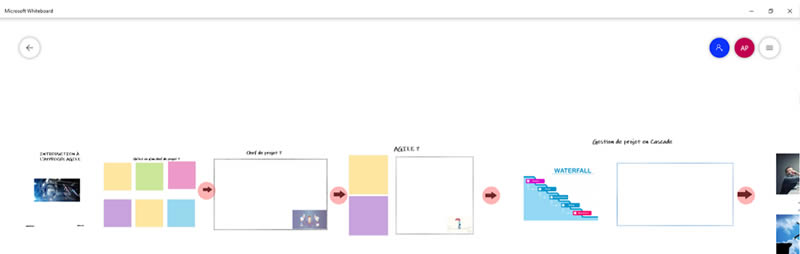
Comme on peut le voir ci-dessus, lorsque l’on réalise un zoom vers l’arrière nous arrivons à distinguer chaque partie de l’autre.
Comment utiliser un modèle de tableau blanc pour plusieurs cours ?
Lorsque nous réalisons un cours sur Whiteboard, les modifications et annotations issues de ce cours seront automatiquement sauvegardées. Nous n’avons pas la possibilité de dupliquer un tableau blanc, néamoins nous pouvons réaliser avant d’annoter notre cours un ctrl + a (sélection de tous éléments constituant le cours) puis faire un ctrl + c (copier la sélection) et un ctrl + v sur un nouveau tableau blanc pour copier le contenu de notre cours. Cette solution est la plus adaptée à l’utilisation d’un modèle de tableau blanc pour plusieurs cours.
Whiteboard est donc l’allié parfait en ce qui concerne la réalisation de cours dynamiques et interactifs. De par sa large palette d’outils il permet les brainstorming en petit groupe, des interactions à plusieurs sur un même document, des schématisations etc…
Cet article fait partie de notre dossier sur l’utilisation de MS 365 pour l’enseignement en présentiel
Sur le même sujet :
Les avantages du tbiciel sur powerpoint
Utiliser OneNote pour les cours en présentiel
Utiliser MS Word pour les cours en présentiel






