La classe hybride, c’est aussi parvenir à gérer à la fois des élèves en présentiel et des élèves distants. L’écran interactif et Microsoft 365 peuvent vous aider à gérer cet équilibre. Nous allons dévoiler certaines pistes ici.
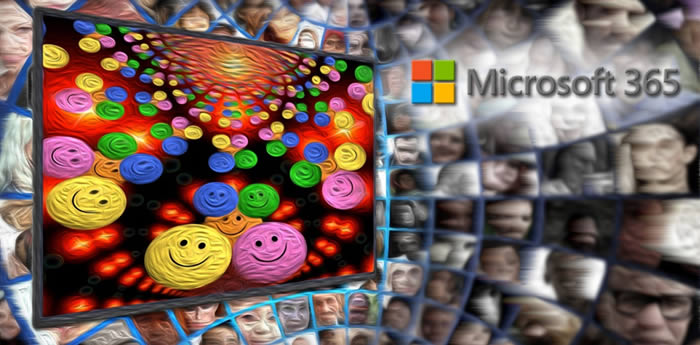
Adapter Teams à son usage en enseignement
La première chose à faire est sans doute de placer à portée de doigt les applications que l’on va le plus utiliser avec les élèves.
Lorsque l’enseignant est en direct devant son écran interactif, il est pratique d’avoir en visuel les différents modules pour être très réactif aux réactions des élèves, en classe ou à distance.
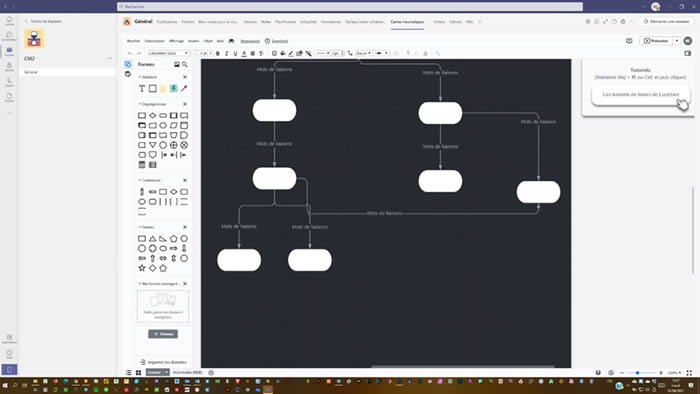
Pour configurer la barre de menu, il suffit de cliquer sur le signe + qui se trouve à droite et de rechercher le module correspondant. Ceci est particulièrement intéressant dans la mesure où des modules d’éditeurs autres que Microsoft peuvent être insérés, ce qui permet de réinvestir ses pratiques antérieures, voire d’élargir ses horizons aux nouveaux besoins de la classe.

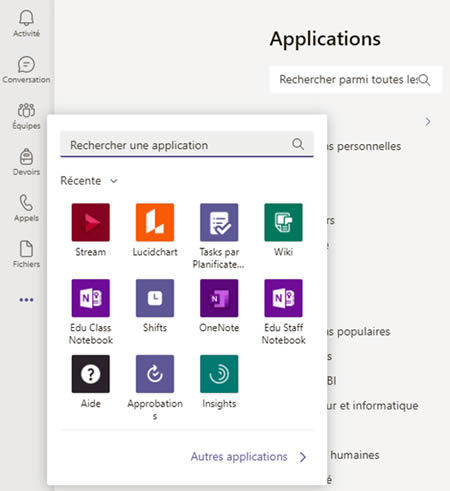
En cliquant sur les points de suspension, on fait apparaître une liste d’applications que l’on peut utiliser à la volée.
Lors de la session suivante, cette colonne de menu aura repris sa configuration par défaut. Cela permet de retrouver toujours la même interface dans ce menu d’accès rapide. Pour un changement permanent, il convient d’utiliser la barre de menu située en haut de l’écran de Teams.
Gestion de l’écran interactif avec des élèves en local et distants
Prenons l’exemple d’un enseignant qui est en classe avec quelques élèves, mais qui doit gérer en même temps des élèves distants.
Pour activer la réunion à distance, il lui suffit de cliquer sur le bouton « démarrer la réunion » de Teams.
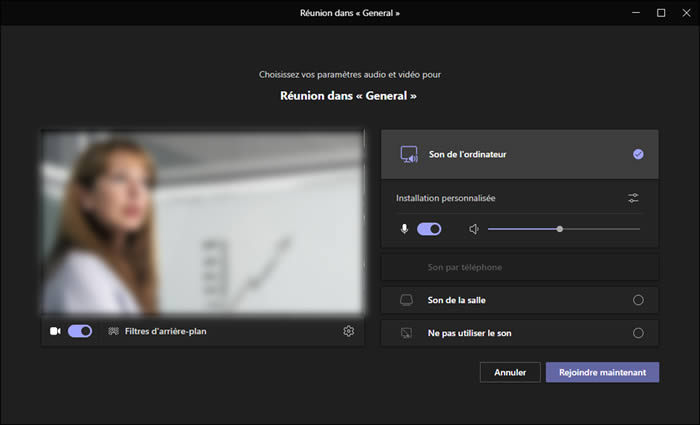
Il pourra ensuite lancer les invitations.
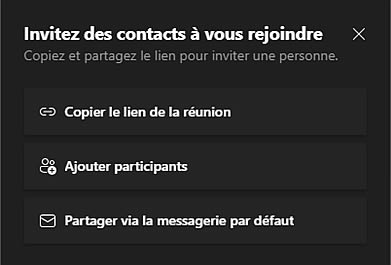
Ceci est donc relativement classique. L’avantage est que c’est directement intégré dans l’interface de Teams et qu’il n’est pas nécessaire de réserver. Tout peut se faire en temps réel. Si les élèves ont déjà un créneau prévu, ils peuvent attendre dans la salle d’attente que l’enseignant démarre l’activité. Celui-ci validera leur entrée au moment opportun.
Organiser de groupes sur Teams
L’une des organisations pédagogiques courantes en classe passe par l’organisation de groupes. On peut imaginer qu’une partie de la classe travaille sur l’écran interactif pendant que d’autres travaillent en groupes. Les élèves distants ne sont pas exclus de ce dispositif, car il est possible de créer des réunions de groupe virtuelles à l’intérieur de la réunion globale.
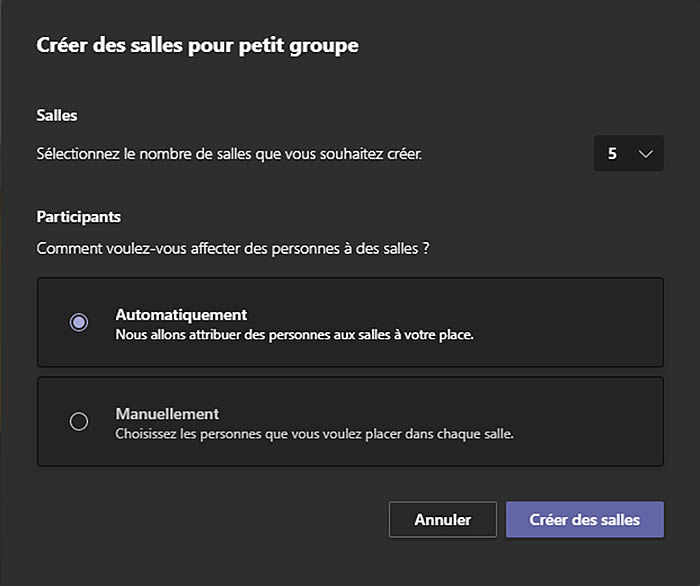
Si le groupe est hétérogène et constitué de façon aléatoire, le principal biais est que les plus rapides monopolisent l’activité, mais des procédures de compensation peuvent être mises en place.
Les devoirs à faire sur Teams
Un grand classique de l’activité scolaire est celui qui consiste à donner du travail à faire à la maison. Avec les confinements, même en primaire, les devoirs ont pris du galon.
Teams propose judicieusement une entrée « devoirs » qui permet à l’enseignant d’envoyer les devoirs aux élèves souhaités et d’être averti quand les élèves ont rendu leur copie.
On peut donc donner le même travail à faire aux élèves en classe et à ceux restés à domicile, ou bien envoyer à l’ensemble des élèves, quel que soit leur statut, les devoirs à faire à la maison.
Partager les ressources pour la classe hybride
Nous avons vu que OneDrive et SharePoint permettaient de partager les données avec les élèves distants. Ces outils peuvent donc parfaitement être exploités en configuration hybride, de même que les vidéos avec Stream.
L’application OneNote permet aussi de partager des idées et de les compléter de façon collaborative, l’application Edu Class Notebook en est une extension particulièrement adaptée à l’enseignement.
Pour comprendre son utilité, il faut savoir que OneNote est au départ une application destinée à gérer des notes, des pense-bêtes. L’idée du Notebook de classe est d’étendre le dispositif à la classe.
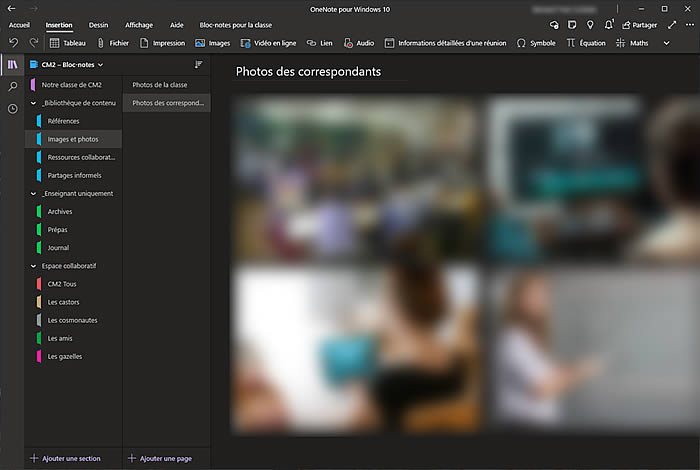
Le Notebook de classe peut contenir des images, des textes, des fichiers réalisés avec l’écran interactif, des vidéos, des liens, en résumé tout ce qui peut être utile en classe que ce soit en présentiel ou à distance.
L’enseignant peut y créer un espace de ressources pour ses élèves où ils pourront retrouver, organiser par matière, sujet, les différentes règles, exercices et références utiles.
Il pourra également créer un espace collaboratif où les élèves par groupes ou en classe entière pourront déposer, recueillir, modifier des documents de tous types.
Bien sûr, il peut gérer finement les droits de chaque document pour se constituer son espace privé, mais aussi pour allouer les ressources et espaces à tels ou tels catégories ou groupes d’élèves.
Pour des adultes et notamment dans le domaine de la formation, on utilisera probablement OneNote dans sa forme standard.
Ontenote / Notebook de classe, vs ENT
Ces fonctions peuvent paraître proches de celles offertes par les ENT et elles le sont. La plus grosse différence est que le bloc-notes de classe est entièrement configurable. D’un simple clic, l’enseignant peut créer un nouveau domaine, de zéro ou par la copie d’un élément existant. Il peut en changer la disposition, là où les ENT ont été configurés par leurs éditeurs ou les services informatiques qui en ont la charge. La seule limite est le volume de stockage, mais celui-ci est bien plus généreux que celui généralement alloué par les ENT, ces derniers obligeant à examiner plusieurs fois par an ce qu’ils contiennent pour faire « du ménage ».
Lorsque l’administration exige l’emploi de l’ENT académique, l’enseignant n’a pas véritablement de raison de ne pas l’utiliser, malgré les limitations inhérentes aux choix qui ont été faits par les administrateurs. Par contre, dans le cadre de la formation professionnelle, ou dans l’enseignement privé, l’utilisation de Microsoft 365 est un choix cohérent.
Liaison entre l’écran interactif et Microsoft 365
Les enseignants utilisent généralement un logiciel dédié avec leur écran interactif. Parmi les ténors du domaine, ActivStudio de Promethean et SMART Notebook de SMART Technologies. Ces applications sont des logiciels qui fabriquent des fichiers dans un format propriétaire, mais qui permettent d’exporter et d’importer dans différents formats usuels.
Ces logiciels ont également franchi le pas vers l’utilisation 100 % en ligne. C’est le cas de Promethean avec ClassFlow et de SMART Technologies avec SMART Learning Suite.
Dans le cadre de l’utilisation avec Microsoft 365, SMART marque des points, car le logiciel est intégrable à Teams. Il suffit de cliquer sur les points de suspension et de rechercher l’application « SMART Learning Suite » pour l’ajouter.
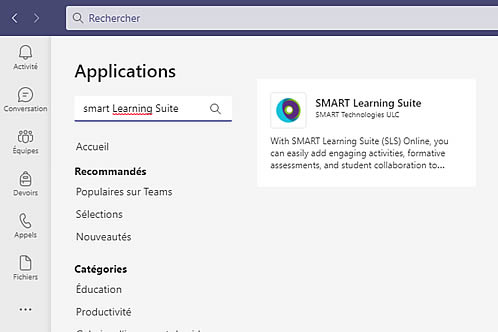
En cliquant sur les points de suspension en bas à gauche, on peut choisir d’installer de nouvelles applications dans Microsoft 365. Ici, on a choisi d’ajouter SMART Learning Suite.
Une fois l’application lancée, il est possible de retrouver ses ressources en ligne dans le « Cloud » de SMART ou de mettre en ligne dans Microsoft 365 les ressources locales.
Ainsi, les élèves pourront y accéder depuis leur domicile en se connectant à Microsoft 365. Avec le module SMART Learning Suite ils pourront également modifier les fichiers, par exemple pour les exploiter sur une tablette ou faire les activités que le fichier SMART Notebook comporte.
La liaison entre les logiciels pour TBI et écran interactifs a été réclamée de longue date par les enseignants, mais les services académiques et les collectivités ont traîné des pieds. C’est bien qu’un éditeur le propose, même si ce n’est pas pour un ENT mais pour un logiciel concurrent.
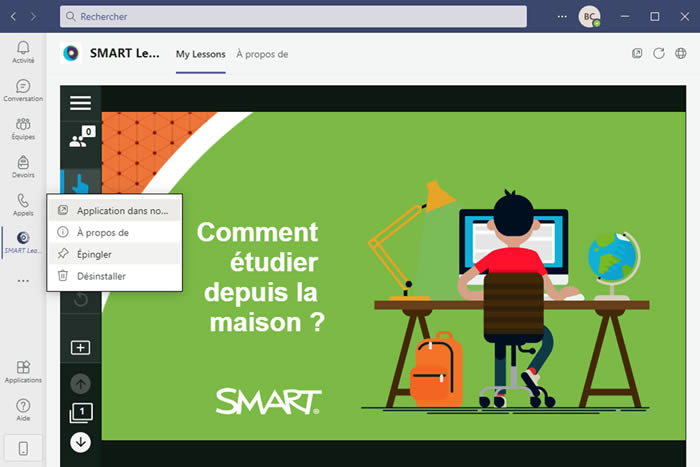
Collaboration active
La suite Microsoft 365 organisée autour de Teams est un outil parfait pour la collaboration, que ce soit en temps réel ou en différé.
L’application Yammer permet de mener en commun une réflexion, de dialoguer, d’argumenter. C’est un peu le réseau social de la classe. Cela peut donc être intéressant de l’utiliser de façon raisonnée, dans l’espoir que cela régularisera l’usage des réseaux grand public en faisant adopter les bonnes pratiques.
La brique « Wiki » permet aussi de réaliser des documents en commun et Sway permet d’éditer un journal scolaire en ligne.
Bien sûr, tous les logiciels bureautiques de la suite de Microsoft bénéficient du travail en ligne, ce qui permet de collaborer aussi avec des outils plus traditionnels.
Sway Vs Wiki
Le succès de l’encyclopédie en ligne Wikipédia fait que tous les utilisateurs d’Internet connaissent cette plateforme. Le logiciel qui en est à la base est utilisé pour de nombreux autres projets, ce qui est d’autant plus favorisé qu’il s’agit d’un logiciel libre.
La présence de la brique Wiki, qu’il suffit d’ajouter en deux clics, dans Microsoft 365 est donc particulièrement utile.
La communauté des utilisateurs pourra ainsi élaborer de façon collaborative un ensemble de ressources ou de références.
L’application Sway intégrée également à Microsoft 365 peut sembler redondante, mais en fait, elle a une destination légèrement différente. Elle est plus destinée à créer des documents que des références. L’utilisation la plus courante de cet outil sera donc le journal scolaire en milieu scolaire, mais cela peut aussi être un document de synthèse, un rapport de stage ou tout autre document qui nécessite un peu d’élaboration dans la mise en forme.
Motivation et évaluations Kahoot, Forms
L’évaluation est importante en pédagogie, à la fois pour mesurer les progrès des élèves, mais aussi pour ajuster ses propres pratiques pédagogiques.
Pour cela, de nombreux enseignants utilisent Kahoot ou d’autres programmes destinés à mener des questionnaires ou des quizz. Teams permet d’intégrer Kahoot, mais dispose aussi de son propre outil, Forms.
Il ne faut pas cependant oublier que ces outils peuvent aussi servir à créer du dynamisme. Par exemple, l’enseignant peut recueillir les représentations initiales, organiser un concours ou mettre au défi des équipes. Ainsi, le quizz n’est plus uniquement associé à la notion d’évaluation, mais devient un outil pour relancer l’attention et faire participer.
Rappelons toutefois que les principaux logiciels pour écrans interactifs proposent également ces fonctionnalités, totalement intégrées dans le TBIciel. L’enseignant aura donc le choix entre les deux systèmes, ceux intégrés aux écrans interactifs étant probablement plus destinés à un usage scolaire et les Forms est sans doute mieux adapté aux stagiaires plus âgés.







