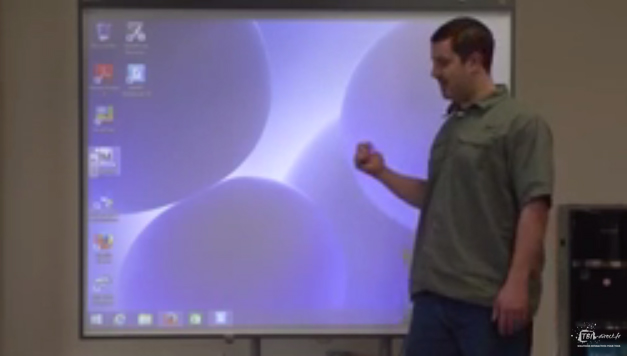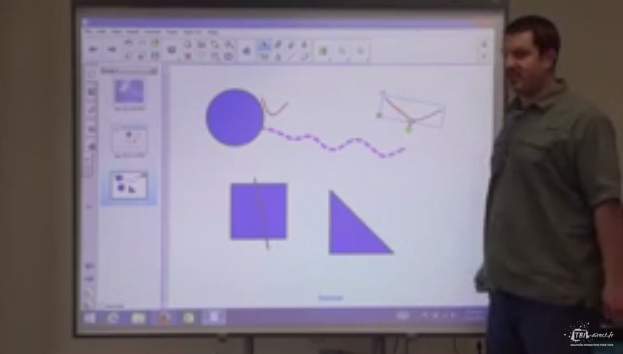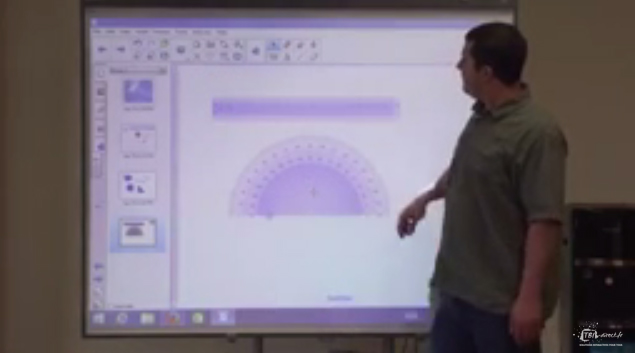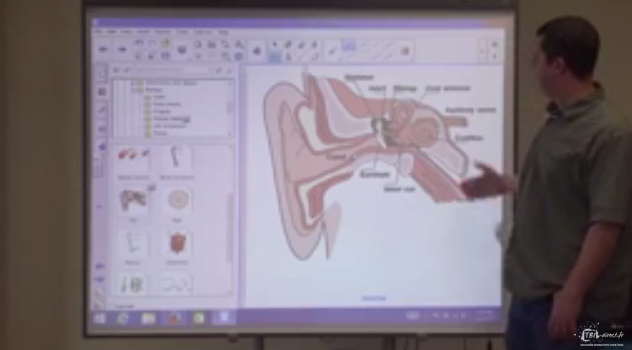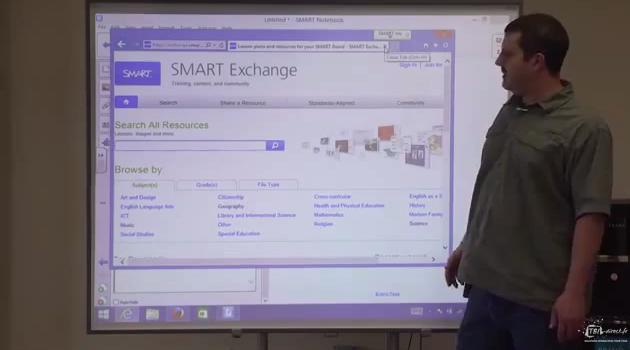Nous vous invitons à voir la comparaison de smart et promethean en vidéo (version anglaise sous titrée en Français)
La traduction de la vidéo vous est présentée ci-dessous :
Salut tout le monde! Aujourd’hui, nous allons aborder une question qui nous est très souvent posée: quelle est la différence entre un SmartBoard et un Promethean Board. Le but de cette vidéo est de faire un point sur quelques-unes de ces différences afin que vous puissiez prendre la bonne décision et obtenir ainsi le meilleur tableau interactif adapté à votre application. Nous serons bien sûr ravis d’en parler, à tout moment. Afin que vous puissiez avoir un aperçu de ce dont nous allons parler, vous devez probablement regarder ceci.
Ainsi, SmartBoard et Promethean Board sont tous les deux des tableaux blancs interactifs. Ils font essentiellement les mêmes choses: vous les touchez et vous contrôlez votre ordinateur. C’est simple ! Alors où se trouve la différence entre les deux ? Comment détecter les quelques différences physiques ? Nous allons voir cela de près, mais la grande différence est en fait dans le logiciel. C’est la raison pour laquelle je veux que vous le voyez ici. Alors, prenez place, détendez-vous, nous allons parler de la différence entre SmartBoard et Promethean Board.
Présentation du SmartBoard
Premièrement, nous allons commencer par le SmartBoard.
J’ai à mon côté un SmartBoard, juste ici.
SmartBoard est disponible en deux séries, la série 800 et la série 600. Nous allons principalement parler de ses fins éducatives, alors nous allons nous concentrer sur des tableaux et des logiciels pédagogiques. La série 800 et la série 600 sont très similaires, elles sont toutes les deux tactiles multipoints et « gesture compatible » (compatible avec les effets de zoom). Donc, il s’agit de tableaux tactiles. Avec votre doigt, vous pouvez faire quelque chose. Ils sont compatibles avec un nettoyage à sec mais je ne recommande pas vraiment qu’ils soient utilisés comme un tableau blanc. Vous pouvez écrire dessus et ensuite effacer. Il se pourrait que vous laissiez quelques traces que le tableau aura du mal à supporter avec le temps. Je suggère l’utilisation de ces tableaux en mode électronique. Ne pas utiliser les marqueurs sur ces tableaux.
Ainsi, voici notre SmartBoard, regardez sur le bureau de l’ordinateur. Nous allons toucher le tableau et cela déplacera la souris. Alors, quand nous survolons le bureau ou que nous passons au dessus d’une application, nous avons un aperçu du logiciel Smart Ink. Il existe aussi un autre logiciel s’appelant Notebook, ce dernier est connu par tous et que tout le monde veut utiliser en classe. Ainsi, nous allons parler de Smart Ink aussi bien que de Notebook mais aussi de comment ils peuvent travailler ensemble.
Les caractéristiques du logiciel Smart Ink (2mn10 à 4mn10)
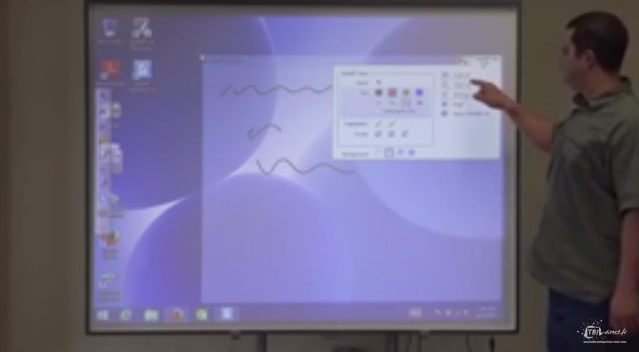 Premièrement, nous pouvons ouvrir Smart Ink, ici en petit onglet, afin de révéler la barre d’outils. Ce sont nos outils Smart Ink. Si vous sélectionnez le crayon, vous pouvez commencer à écrire et vous verrez des notes Smart Ink apparaître sur votre écran. Elles peuvent être translucides, elles peuvent être transparentes et elles peuvent être solides et colorées. Vous pouvez continuer à écrire dessus, car elles peuvent s’étendre selon vos besoins.
Premièrement, nous pouvons ouvrir Smart Ink, ici en petit onglet, afin de révéler la barre d’outils. Ce sont nos outils Smart Ink. Si vous sélectionnez le crayon, vous pouvez commencer à écrire et vous verrez des notes Smart Ink apparaître sur votre écran. Elles peuvent être translucides, elles peuvent être transparentes et elles peuvent être solides et colorées. Vous pouvez continuer à écrire dessus, car elles peuvent s’étendre selon vos besoins.
Sur le haut, il y a comme une barre d’outils Smart Ink. Avec cet outil, nous avons la possibilité de changer la couleur du crayon, de changer le style du crayon et des surligneurs ainsi que d’utiliser une gomme. Vous pouvez utiliser le curseur de la souris si vous le voulez.
Vous pouvez faire des changements autant que vous le souhaitiez en procédant ainsi.
Nous pouvons revenir ici, décidez ce dont vous voulez écrire en rouge et cela écrit en rouge.
Disons que vous n’avez pas besoin de sauvegarder votre travail, vous pouvez juste quitter cette fenêtre. Vous pouvez aussi revenir à la barre d’outils qui est dotée d’une option Effacer l’encre, il suffit de tout effacer.
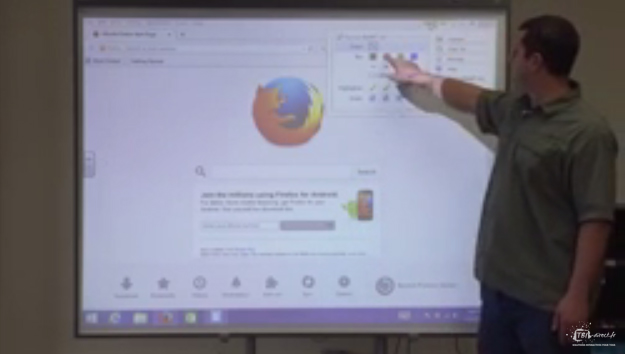 Là, il y a une option Capturer nous permettant de capturer toute cette fenêtre. Et quand ce sera fait, il est possible de sauvegarder la capture dans le SMART Notebook qui va juste apparaître ici.
Là, il y a une option Capturer nous permettant de capturer toute cette fenêtre. Et quand ce sera fait, il est possible de sauvegarder la capture dans le SMART Notebook qui va juste apparaître ici.
Nous y reviendrons dans un instant.
Vous vous demandez sûrement comment je peux écrire sur mon bureau qui est bien beau ? Qu’en est-il des autres programmes. Que se passera-t-il si je voudrai aller sur les pages Web, les feuilles de calcul et Powerpoint. Pas de problèmes.
Smart Ink peut être utilisé pour toutes les options de votre ordinateur. Avec Firefox par exemple, il y a de nouveau cette barre d’outils Smart Ink. Que ce soit Firefox, Chrome, Internet Explorer, PowerPoint, Word, quel que soit la fenêtre ou le programme que vous ouvrez, vous allez voir votre barre d’outils Smart Ink apparaître.
Vous pouvez alors sélectionner votre crayon et commencer à écrire. Juste en haut à droite, comme vous voulez, et à tout moment, vous pouvez sélectionner à nouveau le pointeur de la souris et le déplacer si besoin.
Comme je l’ai fait auparavant, nous pouvons soit effacer soit capturer.
Je vais dessiner quelque chose ici pour le sauvegarder et le capturer. Cela va une fois de plus être enregistré sur le logiciel Notebook. Le voilà à nouveau! Cela nous conduit vers le sujet concernant Notebook.
Les caractéristiques du logiciel Notebook (5mn02 à 13mn24)
Le logiciel Notebook est pour un logiciel de présentation et d’apprentissage qui vient avec SmartBoard.
Il est important maintenant de savoir que dans la dernière version de Notebook, une maintenance d’un an du logiciel est inclue dans l’achat du tableau ou d’une licence du logiciel.
Mais après cela, il faudra payer un abonnement tous les ans. Cela ne coûte pas cher et en considérant les caractéristiques offertes par l’éditeur, cela ne représente pas un coût important.
Mais c’est quelque-chose que vous devrez prendre en considération, je veux être sûr que vous le sachiez.
Nous allons commencer par survoler certaines autres caractéristiques du Notebook maintenant.
De ce côté, vous allez voir les deux pages Ink que j’ai sauvegardées précédemment. L’une était la page du bureau et l’autre la page Firefox.
Elles sont dans le Notebook. Je peux maintenant les sauvegarder dans un autre fichier notebook en un seul fichier.
Alors, si vous travaillez sur une présentation, une leçon ou autre, il suffit de les sauvegarder tous ensemble.
Notebook a ses propres outils de dessin ici en haut.
Nous avons différents types de crayon, différents styles de pinceaux et de couleurs, différents styles de ligne. Vous avez des outils de forme avec lesquels vous pouvez faire des cercles, des carrés, des triangles, et des tas d’autres choses. Nous avons des outils de ligne. Vous pouvez faire une ligne droite si vous en avez besoin, des textes avec votre clavier et vous pouvez bien sûr utiliser la gomme.
Nous avons aussi un outil de remplissage avec lequel vous pouvez remplir plusieurs formes. Bien évidemment, tout objet se trouvant sur votre espace de travail est manipulable.
Ainsi, nous pouvons cliquer sur le carré et le déplacer près du cercle. Nous pouvons même déplacer cette ligne quelque part. Faites bouger tous les objets atour, ils sont tous manipulables. Une fois de plus, c’est une page dans Notebook.
Nous pouvons non seulement jongler entre cette page, notre page Firefox, une autre page Ink. Mais, elles peuvent être sauvegardées ensemble.
Certaines des caractéristiques que nous venons de survoler sont pratiquement très intéressantes pour tout le monde.
Mais, lorsque vous êtes à l’école et que vous enseignez en classe, il y a plusieurs autres fonctionnalités que vous aurez besoin d’utiliser, et Notebook les a tous.
Nous pouvons voir ici qu’il y a une fonctionnalité capture avec laquelle vous pouvez importer un média, des photos et toutes autres choses du même type dans les diapositives.
Il y a une fonctionnalité visualiseur de documents. Lorsque vous utilisez un visualiseur de document smart, vous pouvez mettre l’image appropriée à l’intérieur de la diapositive.
Nous avons quelques outils mathématiques. Il y a une règle que vous pouvez déposer ici, dans la diapositive. Vous avez aussi un compas, un rapporteur et toutes sortes d’outils formidables. En plus des outils de dessin, nous avons également un outil tableau.
Nous avons l’option masque d’écran qui permet de masquer une partie de l’écran afin de révéler progressivement les informations par la suite.
Différents éléments peuvent être ajoutés à vos pages Notebook, ensuite, ils vont être sauvegardés dans le format Notebook de manière à ce que vous puissiez les consulter plus tard et les éditer. Cela est une superbe fonctionnalité. Vous pouvez aussi les exporter dans votre galerie, laquelle est juste ici. Nous allons entrer dans ce sujet dans un instant.
Vous pouvez aussi les exporter sous différents formats de fichiers, y compris Power Point, PDF, fichiers images et pages Web. Qu’importe sur quoi vous travaillez dans ce logiciel, vous pouvez très bien en faire ce que vous voulez parce que vous pouvez les sauvegarder en différents types de formats. Si vous avez dans un autre ordinateur un logiciel autre que Smart Notebook, vous pouvez prendre le contenu, l’exporter vers un format de fichier commun et l’utiliser dans un autre ordinateur pour le donner à quelqu’un d’autre qui n’a pas Notebook.
Passons maintenant à la galerie que j’ai mentionnée précédemment. C’est là que Notebook brille vraiment, car il est connu pour son contenu éducatif. C’est là que ça devient vraiment intéressant.
La galerie est pré-chargée dans Notebook et nous avons différents dossiers ici : fichiers échangés, leçons et ainsi de suite.
Pour vous donner une idée de ce dont je vous parle, créons une nouvelle page, bien propre et agréable. Vous allez dans galerie. Il y a une variété de matières : économie, anglais, géographie, math, sciences, sports et ainsi de suite. Lorsque vous pouvez cliquer sur l’un d’eux, comme science par exemple, entre autres dans biologie puis corps humain, nous avons des photos interactives multimédia, des pages et des fichiers Notebook qui s’affichent en bas.
En somme des pages Notebook qui ont déjà été développées pour vous peuvent être intégrées dans votre travail à tout moment. Tout ce que vous avez à faire est de cliquer sur l’une d’entre elles, repérer une image disponible, et faire glisser celle-ci dans votre espace de travail. Encore une fois, cet objet est manipulable, vous pouvez l’agrandir et le réduire.
Nous pouvons prendre un crayon et nous pouvons dessiner dessus. Vous pouvez faire tout ce que vous voulez afin de les transformer ou de les déplacer.
Passons maintenant pour les objets interactifs et multimédia. Glissez juste l’un d’entre eux, par exemple une vidéo. Alors, elle a juste été insérée dans votre présentation, vous pouvez jouer avec. Nous pouvons appuyer sur commencer et regarder. Je veux le faire réellement ici parce que cela peut vous prendre un peu de temps, mais tout ceci est déjà chargé là-dedans.
Alors, nous allons terminer avec vos pages Notebook et vos fichiers. Il existe une grande variété ici. Par exemple, nous pouvons faire glisser cette image de l’oreille humaine sur la présentation. J’obtiens une jolie figure de cette oreille.
Nous pouvons prendre un crayon puis faire un cercle ou surligner. Nous pouvons utiliser notre masque d’écran qui nous permet de tout cacher et de tout montrer lorsque c’est nécessaire. Bref, toutes les caractéristiques que j’ai mentionnées plus tôt sont utilisables et vraiment agréables.
Passons à autre chose maintenant, nous pouvons voir quelques autres caractéristiques de Notebook qui s’appliquent aux activités pour leçons.
C’est géant! Vous pouvez l’ouvrir ici. Il y a des exemples, il y a différentes activités : des jeux et des graphiques. En déplaçant ci-dessous, nous avons des exemples.
C’est un créateur d’activité et c’est ce que je vais vous montrer très rapidement.
Pour n’importe quelle création d’activité, vous pouvez travailler à partir de certaines photos et fichiers Notebook comme nous avons déjà fait auparavant. Mais ce dont je veux vous montrer est un exemple parmi les différentes activités ici.
En passant par la galerie, nous avons notre outil de gestion d’activité et des dossiers d’exemple d’activité pour leçons.
Je vais glisser ça ici, sur l’espace de travail et nous allons voir l’activité.
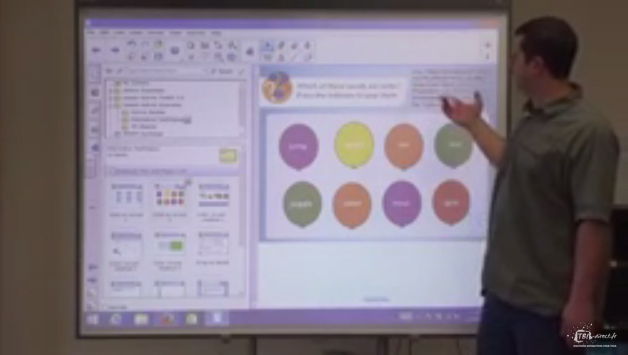 C’est géant parce qu’ici on vous montre comment créer les leçons et les activités, une des activités que vous pouvez faire à partir du créateur d’activité et plusieurs exemples. Mais pour prendre un exemple, je vais glisser ceci ici, nous allons donc regarder cette activité de « clic pour montrer la réponse ».
C’est géant parce qu’ici on vous montre comment créer les leçons et les activités, une des activités que vous pouvez faire à partir du créateur d’activité et plusieurs exemples. Mais pour prendre un exemple, je vais glisser ceci ici, nous allons donc regarder cette activité de « clic pour montrer la réponse ».
Cela vous montre en fait comment le faire, il s’agit d’un tutoriel sur la façon de procéder par la suite.
Mais, voici un exemple de ce que vous pouvez faire pour votre classe. Le tutoriel montre lequel de ces mots est un verbe. Cliquez sur les bulles pour avoir la réponse. Nous pouvons regarder sur « jump » (sauter) et cliquons-le, un signe correct apparaît lorsque la bulle explose pour signifier que c’est la bonne réponse. Si nous cliquons sur « Apple » (pomme), une croix s’affiche pour dire que c’est une mauvaise réponse. En effet, « Apple » (pomme) n’est pas un verbe.
C’est juste un exemple de ce que vous pouvez faire dans Notebook.
Rien qu’en voyant cela, vous devriez être convaincu que Notebook est un outil puissant. Il y a aussi des objets 3D dans cet outil, que vous pouvez intégrer dans votre travail et dans vos leçons au besoin.
Nous pouvons prendre en exemple cette éruption volcanique.
Il s’agit d’une animation. C’est une animation 3d qui permet de voir une explosion volcanique. Nous pouvons en réalité le faire tourner sous différents angles. Vous pouvez le voir de devant ou de derrière. Vous pouvez tourner tout autour, comme ça, en faisant le tour des différents angles selon vos besoins.
On peut avoir plus que possibilité, et ne pas se contenter de ce qui est déjà inclus dans Notebook grâce à la possibilité d’obtenir ces animations via Smart exchange.
Maintenant, en tant qu’utilisateur de Notebook, vous avez accès à Smart exchange. Vous pouvez y accéder directement dans Notebook.
Voici un lien, et ça va juste l’ouvrir. Je vais prendre une seconde de pénalité pour vous montrer ce que c’est.
La fonctionnalité Smart exchange de Notebook (13mn42 à 14mn39)
Smart exchange est votre ressource en ligne. Il y a tout ce dont nous venons de parler dont une galerie de ressource, des leçons et plusieurs autres choses. En plus de ce que vous avez déjà fait, vous pouvez vous rendre sur Smart exchange, trouver des contenus préconçus, les télécharger sur Notebook et les utiliser pour votre classe.
Voyons cette fonctionnalité rapidement. Voici notre tableau de navigation. Les sujets sont présentés selon les types. Comme nous avons déjà vu auparavant : géographie, citoyenneté, bibliothèque, science, transdisciplinaire, santé et éducation physique, mathématiques, les langues étrangères. La liste se rallonge de plus en plus. Vous pouvez rechercher par catégorie et par type de fichier. Les types de fichier comprennent les leçons Notebook, les collections de la galerie, les tableaux d’activités, les idées, les outils mathématiques Notebook, les contenus 3d.
La liste est longue. Il y a des tonnes et des tonnes de choses sur cette plateforme. Lorsque vous avez besoin d’une chose, vous n’avez qu’à la chercher et vous pouvez cliquer dessus dès que vous le trouvez.
Prenons ce puzzle comme exemple. Si vous le voulez, vous pouvez déplacer les puzzles de manière à chaque Etat correctement sur la carte.
La fonctionnalité Smart Notebook Express de Notebook
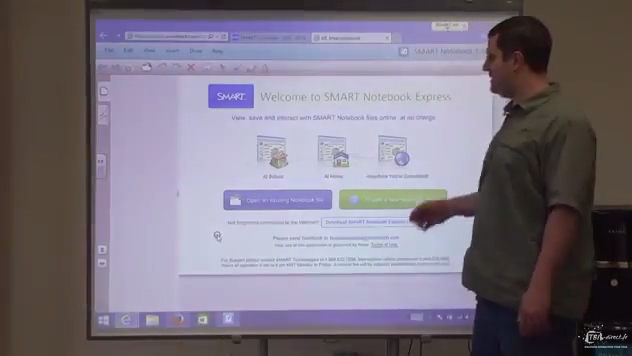 Je peux le télécharger, puis l’ouvrir et l’utiliser en classe. Formidable, mais il y a quelque chose de plus intéressant à voir : Smart Notebook Express !
Je peux le télécharger, puis l’ouvrir et l’utiliser en classe. Formidable, mais il y a quelque chose de plus intéressant à voir : Smart Notebook Express !
Nous pouvons cliquer sur ce bouton pour accéder à Smart notebook express. Notebook express est effectivement une version en ligne du Notebook original.
Nous pouvons l’utiliser pour ouvrir un fichier Notebook, manipuler et enregistrer des fichiers Notebook, et tout simplement l’ensemble des fichiers Notebook.
Comme mentionné précédemment, si vous avez un autre enseignant et que vous souhaitiez partager un contenu avec ce dernier, il peut utiliser Notebook express et l’ouvrir.
Vous pouvez le télécharger sur votre ordinateur, vous pouvez l’utiliser dans votre navigateur Web, car c’est un excellent programme. Vous pouvez aussi essayer les choses avant de les télécharger.
Donc, je viens d’ouvrir notre carte ici et je peux faire glisser les Etats où ils sont censés se trouver. Peut-être pas exactement où ils devraient être, mais approximativement. Ainsi, je peux dire, bien ! Cela paraît assez bon, j’aime ce programme. Bien évidemment, vous êtes aussi en mesure de dessiner, vous amuser tout comme vous le faisiez sur Notebook, et pensez : Oui, cool !
Je vais revenir en arrière et le télécharger maintenant, vous pouvez donc l’utiliser comme un banc d’essai, juste pour essayer des trucs. Vous pouvez réellement utiliser cet outil si vous êtes à la maison et que vous voulez travailler sur votre programme. Vous pouvez essayer des choses sur votre ordinateur à la maison, et puis, quand vous arrivez à l’école les télécharger sur votre ordinateur portable là-bas.
Vous pouvez les partager avec toute personne qui utilise Notebook via Notebook exchange
Voilà donc à peu près tout pour SmartBoard et Smart Notebook.
Nous étions à court de temps, mais j’espère que cela vous donne une idée de ce dont il est capable de faire et de ce que vous pouvez faire.
Présentation de Promethean Board (16mn20 à 18mn24)
Donc, nous allons maintenant passer à la Promethean. Bien !
 Très bien. Revenons sur notre discussion concernant SmartBoard contre Promethean Board. J’ai un Promethean avec moi maintenant. Mais avant de nous plonger dans ce logiciel, je veux juste parler de certaines différences entre les tableaux.
Très bien. Revenons sur notre discussion concernant SmartBoard contre Promethean Board. J’ai un Promethean avec moi maintenant. Mais avant de nous plonger dans ce logiciel, je veux juste parler de certaines différences entre les tableaux.
Donc, le tableau que vous avez vu précédemment était un Smart Board.
C’est un 77’’ de diagonale avec un ratio 4 :3.
Plus carré que ce rectangle que vous voyez ici.
Smartboard est également disponible en 87’’ de diagonale avec un ratio 16 :10 , lequel est comme l’écran que vous voyez ici. C’est un grand écran et il est plus adapté à un ordinateur plus récent.
Promethean Board d’un autre côté est accessible en 88’’, comme celui que vous voyez ici qui est aussi de ratio 16 :10. Il est également disponible en 72’’ 4 :3.
Essentiellement c’est que vous avez vu auparavant et c’est un SmartBoard. Les SmartBoards ont une sorte de plumier en bas, tout en bas.
Le mien n’en a pas parce qu’il empêche le support de se fixer et nous avons donc dû l’enlever. Mais un Smart Board aura un plumier au moins pour tenir le stylet qui va avec. Mais certains d’entre eux sont dotés de touches de différentes couleurs pour les claviers virtuels pour être utilisés dans Smart Ink.
Permetheanboards d’autre part, n’a pas de plumier! Ce n’est pas que je l’ai enlevé; il n’y en avait pas.
Donc, voici le Promethean tactile, c’est ce qu’on appelle la série « Touch ».
Encore une fois, c’est la version grand écran de 88 pouces. Ceci est un produit de 6 points de contacts et « gesture compatible ».
Ils ont été connus dans le passé pour leur tableau sans clavier ainsi qu’un autre produit qui était à la fois sans clavier et tactile.
Maintenant, vous pouvez littéralement utiliser votre doigt en guise de souris ici, et puis, tenir un stylo dans la main et écrire sans rien faire d’autre. C’est le plus récent produit qu’ils ont, et c’est un tableau tactile. Ce n’est pas une surface nettoyable à sec, toutefois vous d’un excellent toucher tactile.
Il a le même prix que l’autre, mais vous devez vous assurer que vous obteniez un qui se termine par la lettre D pour la surface sec. Bref, c’est tout ce qu’il faut savoir sur les tableaux.
Nous allons étudier Promethean maintenant et de nouveau le tableau lui-même, notamment ce qui fait de lui un outil intelligent. Vous le touchez et il fait quelque chose. Il contrôle votre ordinateur.
Nous obtenons donc les mêmes effets qu’avec le SmartBoard. La différence est que Promethean utilise leur logiciel ActivInspire.
Caractéristique du logiciel Promethean ActivInspire (19mn09 à 26mn05)
Premièrement, nous allons parler du logiciel Promethean ActivInspire, le logiciel qui vient avec Promethean, contrairement au logiciel Smart Notebook : il n’y a pas de frais annuels d’entretien.
Vous l’installez sur votre ordinateur, vous l’activez, et éventuellement insérez la clé de licence, qui se trouve en bas juste ici sur le tableau.
Ainsi, vous ne le perdrez jamais car il restera là. Une fois que le logiciel est activé, il est à vous pour toujours. Utilisez-le autant que vous le voulez jusqu’à ce que vous voulez travailler avec un autre logiciel ou que vous changez d’ordinateur.
En fait, il s’agit d’un programme très utile dans la vie de tous les jours, et présente beaucoup de similitudes avec le logiciel SMART Notebook. Si vous le regardez, la barre d’outils est amovible. Vous pouvez le déplacer, vous pouvez installer des dossiers de chaque côté, en haut ou en bas. Comme je l’ai mentionné, il dispose de plusieurs outils similaires au Notebook. Nous avons des outils de lecture, des outils de dessin, et des outils mathématiques. Vous pouvez importer un média, vous pouvez importer des images et tout ce que vous voulez. Quand vous l’ouvrez, vous pouvez avoir le pop up de l’écran du tableau de bord qui apparaîtra juste ici.
Et celui-ci offre quelques options pour flipchart, que vous pouvez voir sur la zone blanche sur l’espace de travail, il y a l’annotation sur le bureau, il y le sondage express, prométheanplantet que l’on verra plus tard. Mais vous voyez ici que vous pouvez créer un nouveau flipchart ou en ouvrir un qui est déjà existant. Vous pouvez importer les fichiers à partir de Powerpoint, ou bien, les importer via Smart Notebook. En fait, ils devinent que vous êtes peut-être un utilisateur de Notebook et que vous pouvez mettre les fichiers Smart Notebook dans le logiciel.
Nous allons terminer sur ces points. L’une des choses que vous remarquez aussi, lorsque vous utilisez ActivInspire, est que quand vous voulez annoter sur l’écran de votre ordinateur, vous utilisez la petite icône de droite qui est juste ici.
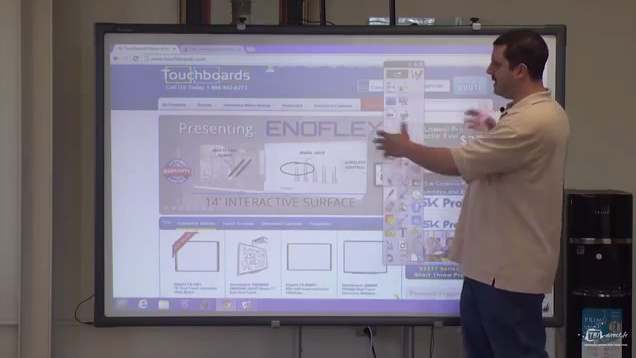 Votre flip chart disparaît et vous vous retrouvez avec votre barre d’outils. Quand j’ai le contrôle de la souris de l’ordinateur, je vais mettre en place chrome par exemple. Cela pourrait être PowerPoint, Excel ou tout autre programme que vous disposez. Votre barre d’outils reste là. Vous pouvez la déplacer où vous le souhaitez. Tout ce que vous avez à faire est de sélectionner un crayon et vous pouvez le commander sur l’écran de votre ordinateur. Là, vous pouvez juste faire comment avant, vous pouvez sauvegarder votre travail, ouvrir chrome, Excel, powerpoint ; ou tout autre programme dont vous disposer, votre barre d’outil ici.
Votre flip chart disparaît et vous vous retrouvez avec votre barre d’outils. Quand j’ai le contrôle de la souris de l’ordinateur, je vais mettre en place chrome par exemple. Cela pourrait être PowerPoint, Excel ou tout autre programme que vous disposez. Votre barre d’outils reste là. Vous pouvez la déplacer où vous le souhaitez. Tout ce que vous avez à faire est de sélectionner un crayon et vous pouvez le commander sur l’écran de votre ordinateur. Là, vous pouvez juste faire comment avant, vous pouvez sauvegarder votre travail, ouvrir chrome, Excel, powerpoint ; ou tout autre programme dont vous disposer, votre barre d’outil ici.
Contrairement à smart, où vous aviez SMART INK qui se présente dans un format différent et qui vient alimenter les contenus dans Notebook, nous travaillons avec ActivInspire. Il vous permet de travailler sur votre bureau et non sur un fond blanc.
Ainsi, lorsque nous voulons revenir sur cet écran blanc, nous cliquons à nouveau sur cette icône. En fait, cliquer sur la mauvaise icone peut faire disparaître tout le plan de travail, voilà !
Une chose est aussi à savoir concernant ActivInspire : lorsque vous créez votre flipchart, vous pouvez les enregistrer dans un fichier, de sorte que nous puissions y revenir plus tard et le modifier. Vous pouvez aussi enregistrer dans un format .IWB , qui est un format commun de fichier que vous pouvez ouvrir sur n’importe quel autre logiciel de tableau blanc. Vous pouvez aussi sauvegarder des fichiers d’image et des fichiers PDF.
Donc nous ne sommes pas tout à fait au niveau de Smart ou l’on pouvait enregistrer au format Powerpoint.
Je veux maintenant vous montrer quelques-uns des outils, dont nous disposons dans ActivInspire, lesquels sont de nouveau très similaires à ceux de Smart. Nous avons nos différentes couleurs, nous avons un crayon et un surligneur, un fichier, des outils de dessin, des gommes pour effacer. Ces dernières sont très utiles, car elles ressemblent à un flacon pulvérisateur, avec lequel vous pouvez nettoyer votre page entière, nettoyer votre travail précédent ou juste effacer les annotations, les images, les positions. Il s’agit d’une option très intéressante. Je devrai aussi vous montrer le profil des barres d’outils. Alors, c’est assez standard, avec cinq langues, les mathématiques, les médias, les offres et sur le tableau. Le plus intéressant est que lorsque vous sélectionnez l’un de ces derniers, la barre d’outils se transforme pour vous donner une liste des outils que vous utiliserez le plus fréquemment.
Par exemple, je viens de changer les outils en outils mathématiques. Comme vous pouvez le voir, la barre d’outils devient beaucoup plus petite, mais nos outils mathématiques sont ajoutés en bas. Nous avons : la calculatrice, les carrés, les règles et les compas. Une partie des outils de dessin a été changée, car à partir de là vont être définies, les équations. Nous n’avons pas vraiment besoin de tous ces outils. Comme dans les petites caractéristiques qu’il a.
Je veux maintenant revenir à l’option de réglage par défaut et l’utiliser à partir de maintenant. Vous avez également l’option équation dans ce réglage de sorte que si vous faites des maths, vous pouvez écrire des équations. Ce qui est plutôt cool.
En dehors de cela, nous avons parlé de contenus avec notre logiciel Smart. À mon avis, Promethean n’a pas été construit de la même manière que Smart, mais il est disponible pour vous.
Donc, si nous sortons de notre logiciel ActivInspire, dont je fais en plein écran en ce moment, donc vous pouvez sortir de là. Je vais entrer Prometheanplanet.com, qui vient de s’ouvrir là.
Il s’agit du site Web de Promethean. Il y a plus de 96 000 ressources disponibles sur ce site que vous pouvez télécharger. D’ailleurs, la plupart d’entre elles sont gratuites et une option achat est aussi proposée.
Mais, il y a beaucoup plus que cela, nous y retrouvons aussi des blogs et des forums. Vous pouvez rechercher et accéder à des informations ainsi qu’à des avis ou idées des autres utilisateurs placés en haut.
Il y a toutes vos ressources, cela peut être très similaire à Smart, si nous pouvons à nouveau mettre cette page. Vous pouvez naviguer par types de ressources. Nous avons une collection d’actifs, des jeux, des devoirs, et des plans de leçon pré-faites, différents projets que nous pouvons faire.
Vous avez aussi l’option « recherche par sujet ou par niveau ». Je vais cliquer ici par exemple. Ça montre des plans de leçons. Accessibles gratuitement, ceux-ci sont des plans pré-faits que vous pouvez simplement télécharger et utiliser dans votre classe, cela paraît petit mais non, voilà !
Comme dans Smart, nous pouvons faire un aperçu sur cet écran, regarder toutes les informations, et si vous voulez, vous pouvez les télécharger.
Contrairement à Notebook express, nous pouvons l’utiliser sur le web, mais vous pouvez télécharger et utiliser ActivInspire. Si vous ne l’aimez pas, vous n’êtes pas obligé de l’utiliser.
Il y a également un magasin sur le site. C’est super, car vous pouvez y acheter des accessoires et des pièces de rechange. Vous pouvez également acheter des logiciels et des outils complémentaires pour ActiveInspire.
Vous voyez ici, nous pouvons arranger par niveau et par domaine. Cliquons sur sciences afin d’obtenir un cours de sciences sur « science fame ». Nous avons des modèles de flip chart, nous avons des cours pré-faits et toutes sortes de choses. Il vous suffit de télécharger des photos et des objets que vous pouvez utiliser dans ActivInspire.
Certains d’entre eux peuvent être accessibles à moins de deux dollars. Celui-ci est à 10 dollars. J’ai vu un pack entier de leçons pour une centaine de dollars. Il ya donc un large éventail ! Si seulement les prix étaient des objets que vous pouviez télécharger ! Une autre chose qui est cool ici est le support technique.
Enfin, entrons dans le développement puis dans le développement professionnel. Nous avons des programmes et des formations. Ainsi, nous y retrouvons des programmes pour vous et pour vos professeurs pour apprendre comment utiliser le tableau, puis vous pouvez également accéder aux formations. Si vous voulez être accompagné pour la formation, les webinaires ou quelques chose du genre, vidéos et manuels sont accessibles ici. Il s’agit d’une excellente ressource, vous pouvez y trouver tout ce qu’il faut pour utiliser ActivInspire. Pour commencer à l’utiliser, vous aller sur Prometheanplanète. com où vous avez accès à tous ces contenus.
Les caractéristiques du logiciel classflow
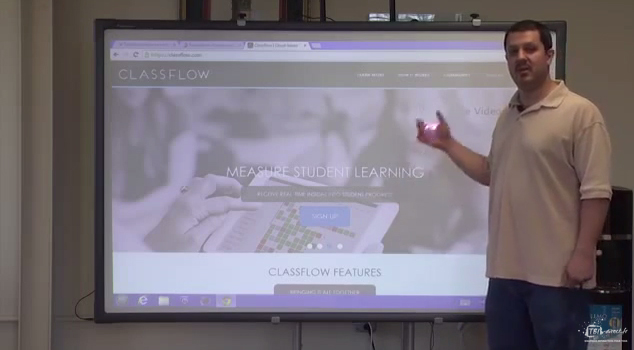 Promethean a aussi un autre logiciel, appelé classflow qui est totalement gratuit pour les utilisateurs Promethean. C’est une vraie plateforme d’enseignement basé sur le cloud, voici le site web. Vous pouvez le télécharger directement sur votre ordinateur, vos smartphones, tablettes et vos périphériques sans fil.
Promethean a aussi un autre logiciel, appelé classflow qui est totalement gratuit pour les utilisateurs Promethean. C’est une vraie plateforme d’enseignement basé sur le cloud, voici le site web. Vous pouvez le télécharger directement sur votre ordinateur, vos smartphones, tablettes et vos périphériques sans fil.
Le prochain problème est aussi en ligne. Vous vous inscrivez sur le site et vous pouvez essentiellement créer des leçons sur Internet à destination de tout le monde. Vous pouvez avoir des étudiants à l’autre bout du monde, qui ont une connexion Internet. Ils peuvent participer à votre leçon en temps réels. Vous la mettez sur votre périphérique, ou sur votre ordinateur et ils peuvent la voir sur leurs appareils. Ils peuvent y contribuer, ils peuvent repartir avec des fichiers, et faire leurs devoirs après la classe. C’est un logiciel vraiment cool. Donc, si vous avez un étudiant malade, il n’y a aucune excuse qu’il ne puisse pas venir en classe. Et ce n’est pas seulement pour les écoles, car ces travaux fonctionnent très bien pour la formation en entreprise et la formation à distance.
Alors, qu’importe où est votre siège social en Californie, à New York, en Géorgie, ou quelque chose comme ça, vous pouvez utiliser les flux pour vos formations professionnelles et pour vos classes. En temps réel, vous pouvez échanger des idées et obtenir des réflexions. Il n’y a pas de décalage. Et encore, pour l’apprentissage à distance, vous avez des étudiants dans un endroit et un professeur dans un autre. Bien évidemment, vous pouvez faire une vidéoconférence, mais toutes les informations peuvent être échangées d’une meilleure manière.
Conclusion de ce comparatif entre Smart et Promethean
Bon, ça y est! Voilà notre aperçu de base concernant SmartBoard contre Promethean. D’un côté, nous avons vu que les tableaux physiques eux-mêmes sont assez semblables. Ils font essentiellement la même chose même s’il y a quelques différences entre les deux.
Et puis nous avons les logiciels, nous avons Smart une grande variété de ressources qui est idéale pour la création de leçons.
Nous avons Promethean, qui nous a permis en de réaliser un grand nombre de choses très rapidement. Il est plus facile à utiliser pour certaines personnes.
Mais si vous n’êtes toujours pas convaincus, vous vous poser des questions, appelez-nous au 01 76 70 02 16