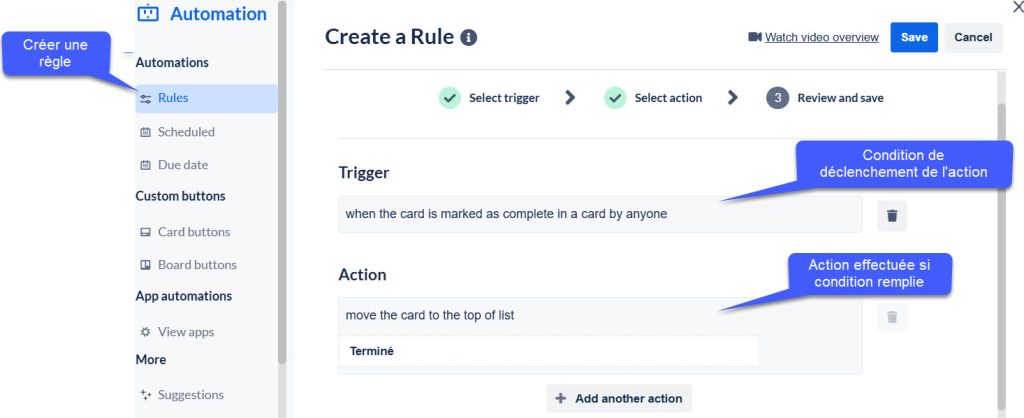Trello sur écran interactif révolutionne la gestion de projet en combinant l’efficacité d’un outil Kanban avec l’ergonomie du tactile. Grâce à cette synergie, les équipes collaborent de manière fluide, visualisent les tâches en temps réel et interagissent directement avec les éléments du projet via un écran numérique. Dans cet article, découvrez comment exploiter tout le potentiel de Trello sur écran interactif, à travers ses fonctionnalités, un cas d’usage concret, et les nombreux avantages de cette combinaison.
Découvrez également un comparatif de 4 applications collaboratives pour gérer vos projets avec l’écran interactif https://www.tableauxinteractifs.fr/entreprise/solutions-collaboratives-pour-les-ecrans-interactifs/le-management-et-gestion-de-projet-avec-lecran-interactif/4-applications-collaboratives-pour-gerer-vos-projets-avec-lecran-interactif
Présentation de l’outil Trello et de son interface
Trello est une solution de gestion de projet en ligne qui permet d’organiser efficacement le travail d’une équipe à travers une interface simple et visuelle. Basé sur la méthode Kanban, cet outil permet de créer des tableaux pour chaque projet, subdivisés en listes, elles-mêmes constituées de cartes représentant les tâches. Son interface épurée et intuitive permet une prise en main rapide, même pour les utilisateurs les moins familiers avec les logiciels de gestion de projet.
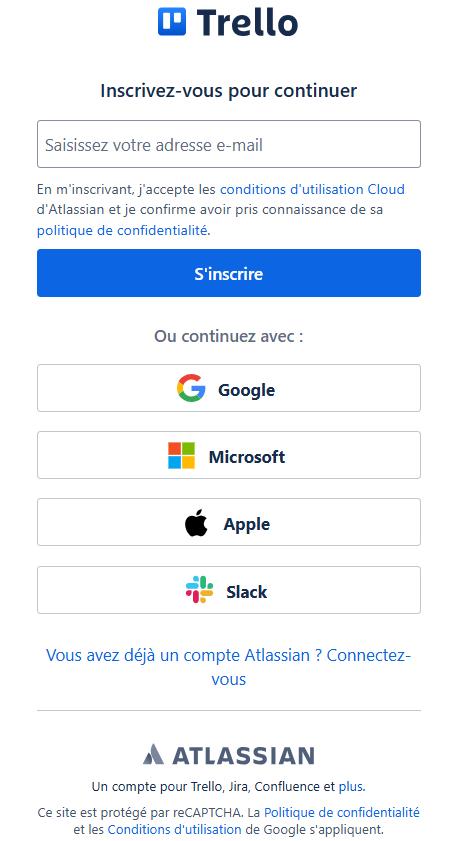
Inscription et connexion à Trello
Depuis son rachat par Atlassian en 2017, Trello s’est enrichi de nouvelles fonctionnalités, tout en conservant sa philosophie de simplicité. On peut s’y inscrire facilement via une adresse email ou en se connectant avec un compte Google, Microsoft, Apple ou Slack, ce qui en fait un outil très accessible.
Une fois connecté, l’interface de Trello se compose principalement de tableaux projet. Chaque tableau est personnalisable, avec la possibilité de modifier l’arrière-plan ou de définir sa visibilité (privée ou publique). Les colonnes appelées « listes » permettent de structurer les étapes du projet, et les cartes, qui y sont intégrées, symbolisent les tâches à réaliser. Cette disposition en glisser-déposer offre une visualisation dynamique du projet, cette action devient encore plus naturelle sur un écran numérique interactif, où les collaborateurs peuvent directement manipuler les éléments avec les doigts ou un stylet.
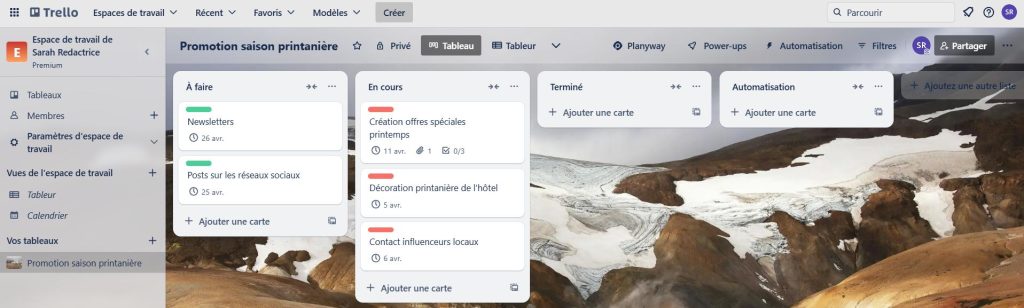
Affichage de l’interface Trello
Les fonctionnalités clés de Trello sur écran interactif
Trello sur écran interactif propose une large palette de fonctionnalités pour suivre, organiser et automatiser le travail.
Les tableaux
Chaque tableau représente un projet distinct. Il rassemble toutes les informations, documents, échéances et membres associés. Les tableaux sont modulables à souhait, ce qui permet d’adapter l’outil à des contextes très variés, qu’il s’agisse de projets marketing, de suivi de développement logiciel ou de gestion événementielle.
Les listes
Les listes sont des colonnes qui structurent les étapes d’un projet comme : « À faire », « En cours », « Terminé ». Elles servent de repères pour suivre la progression des tâches. On peut les nommer librement, les dupliquer en fonction de l’évolution du projet ou les déplacer facilement avec un simple glissement du doigt su l’écran interactif.
Les cartes
Les cartes représentent les tâches ou les idées à exécuter. À l’intérieur de chaque carte, on peut ajouter une description, assigner des membres, ajouter des étiquettes colorées, insérer des pièces jointes, définir une échéance et créer des checklists. Tout cela permet un suivi détaillé de chaque mission. En glissant les cartes d’une liste à l’autre sur l’écran interactif, l’équipe visualise instantanément l’évolution du projet.
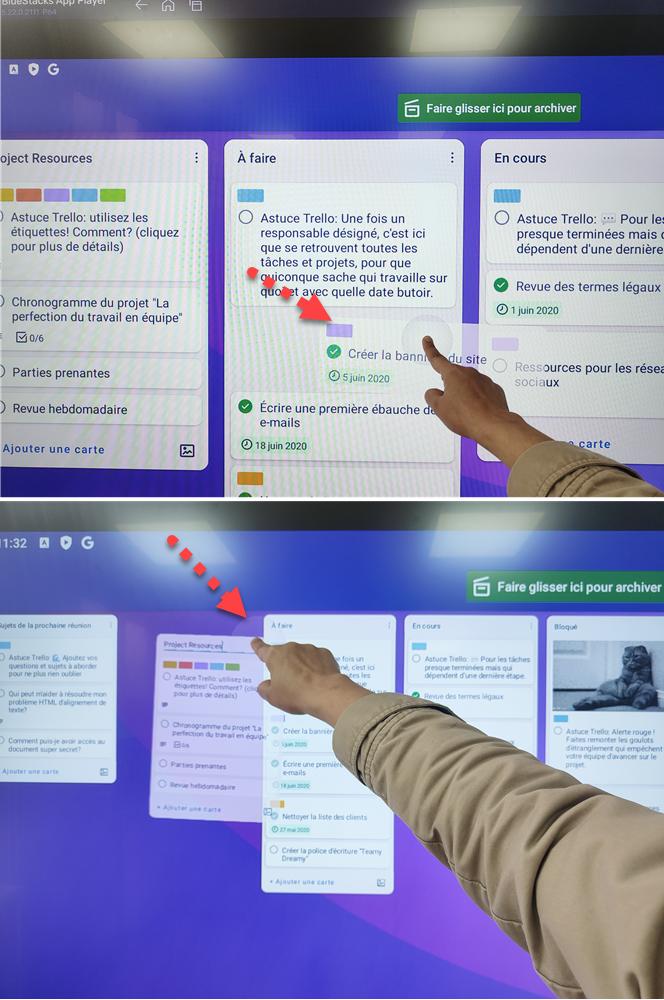
Gestes tactiles avec un toucher de doigt pour déplacer les listes et les cartes de Trello sur écran interactif
Découvrez dans ce lien nos conseils pour vous aider à bien choisir votre écran interactif https://www.tableauxinteractifs.fr/equipement/choisir-son-ecran-interactif
Cas pratique : gestion d’un projet hôtelier avec Trello sur écran interactif
Imaginons que vous êtes responsable marketing dans un hôtel et que vous préparez une campagne de communication intitulée « Promotion saison printanière ». Pour organiser le projet, vous décidez d’utiliser Trello sur écran interactif afin de faciliter la collaboration avec votre équipe en réunion.
Voici les étapes détaillées pour mettre en place et piloter ce projet efficacement :
1- Créer le tableau de projet
Appuyez avec votre doigt ou le stylet sur l’icône en forme de + puis « créer un tableau ».
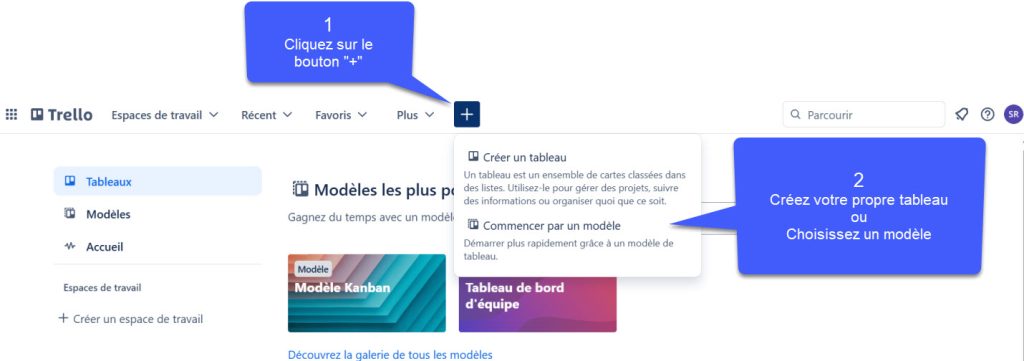
Création d’un tableau
Vous pouvez choisir une image de fond et changer l’espace de travail en mode « Public » ou « Privé ». Ensuite nommez votre tableau « Promotion saison printanière ».
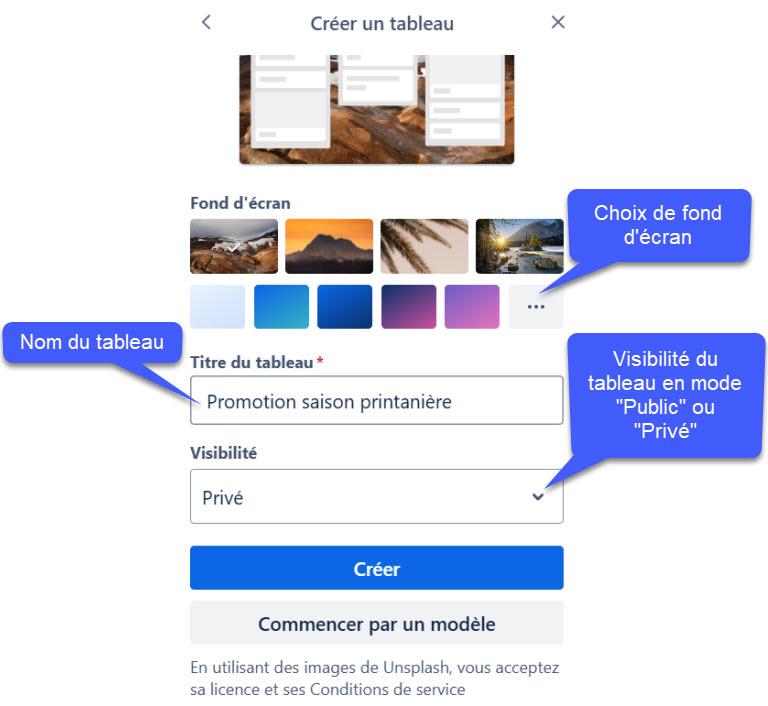
Personnalisation du tableau
2- Ajouter les listes pour structurer le projet
Créez des colonnes pour représenter les différentes phases du projet. L’organisation par listes offre une vision claire de l’état d’avancement du projet, notamment lors de réunions d’équipe.
À faire : toutes les tâches planifiées mais non commencées.
En cours : les tâches en cours de réalisation.
En attente : les tâches dépendantes d’une autre action ou d’une validation
Terminé : les tâches finalisées.
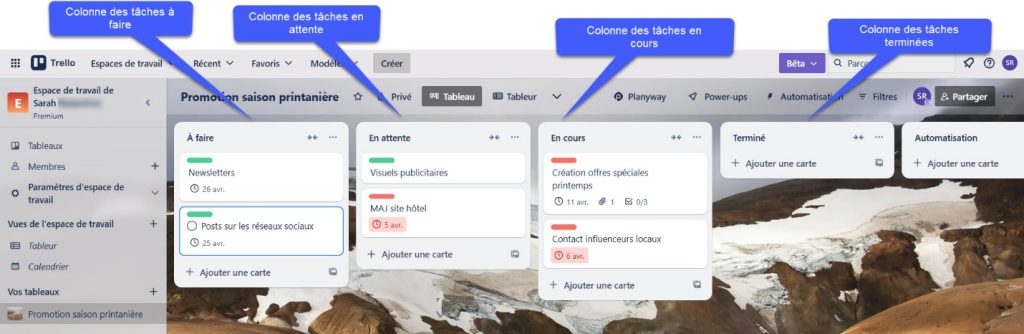
Tableau « Promotion saison printanière » sur Trello
Afin de vous faciliter le travail, Trello proposr également des modèles de tableaux prêts à l’emploi et personnalisables en fonction de votre besoin. Il existe par exemple des templates conçus pour la conduite de projet, le manuel des employés, la réunion hebdomadaire, le tableau agile…
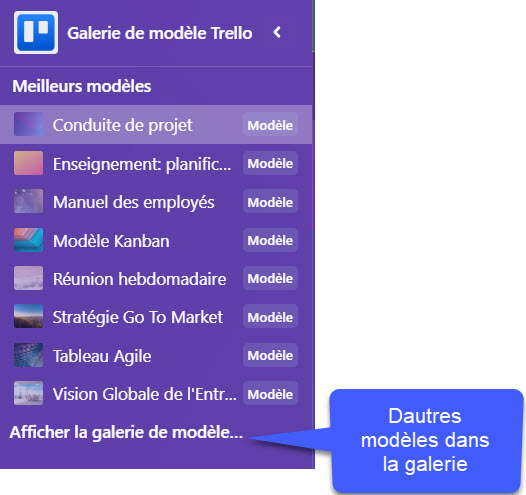
Plusieurs choix de modèles de tableaux dans la galerie de modèle de Trello
3- Créer les cartes (tâches ou actions)
Dans la liste « À faire », ajoutez des cartes correspondant à chaque action. Chaque carte représente une tâche distincte et peut être enrichie avec des détails utiles. Exemple de cartes :
– Rédiger le contenu de la newsletter
– Préparer les visuels publicitaires
– Programmer les publications sur les réseaux sociaux
– Mettre à jour le site web de l’hôtel
– Contacter les influenceurs
– Créer un code promo spécial printemps
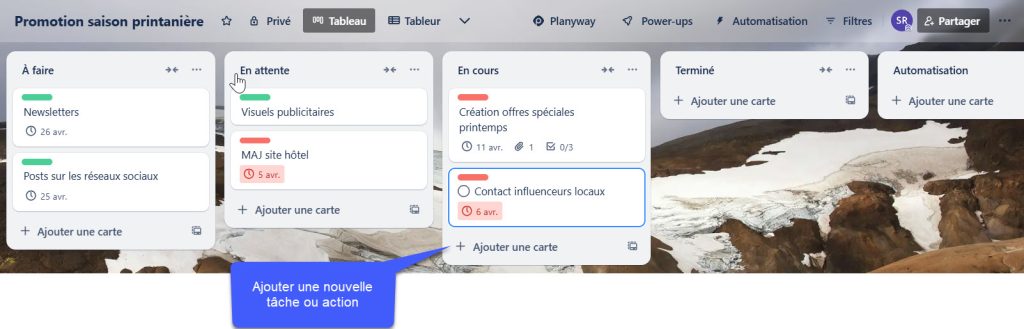
Ajouter une nouvelle tâche sur Trello
4- Personnaliser les cartes
Lorsque vous appuyez sur une carte ou une tâche, vous pouvez ajouter diverses options pour mieux l’organiser. Par exemple, vous pouvez ajouter une description claire afin de préciser les détails de la tâche. Il est également possible d’assigner un ou plusieurs membres (ex. : graphiste, community manager), qui recevront alors une notification automatique par e-mail.
De plus, vous avez la possibilité d’ajouter des étiquettes (ex. : « Urgent », « Marketing », « Communication »), des pièces jointes (briefs, documents visuels, etc.), une checklist pour diviser la tâche en sous-étapes (ex. : brouillon, relecture, validation client), et bien d’autres fonctionnalités pour optimiser la gestion de votre travail.
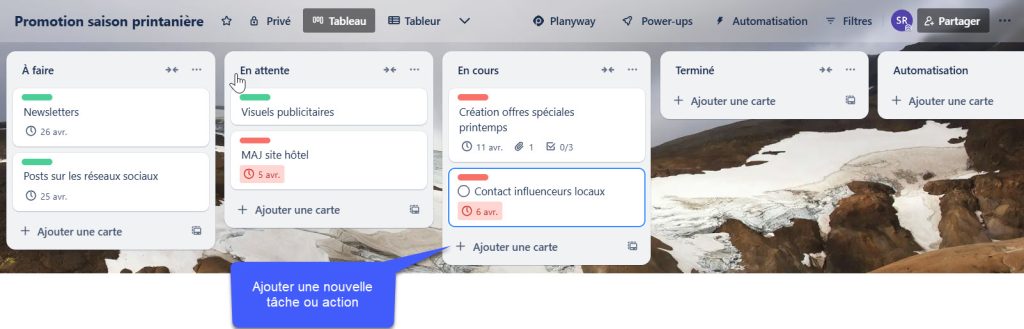
Personnalisation d’une carte sur Trello
Vous pouvez aussi ajouter une date d’échéance avec la possibilité de définir un rappel si la tâche n’est pas terminée à temps. Exemple, on peut définir un rappel 2 jours avant la date d’échéance de la tâche.
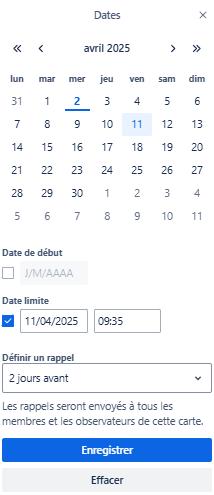
Ajouter échéance à une tâche sur Trello
Toutes ces options sont facilement manipulables sur un écran interactif, ce qui rend le processus de création très fluide en réunion.
5- Optimiser et automatiser des actions
Trello propose des Power-Ups, des intégrations avec des outils externes comme Google Drive, Dropbox ou Slack. Cela permet par exemple d’ajouter un fichier Google Docs directement dans une carte ou de discuter d’une tâche via Slack.
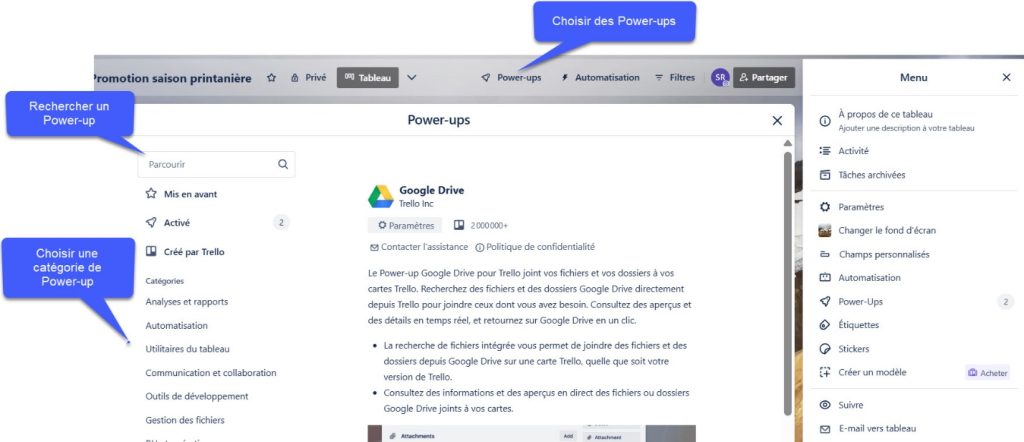
Utilisation de Power-Up sur Trello
Quant à l’automatisation, avec l’outil Butler intégré, elle permet de gagner un temps précieux. On peut définir des règles simples, comme si une tâche a été achevée, la tâche s’affiche en tête de liste avec un marqueur « Terminé ». Cela renforce l’organisation, limite les oublis, et allège la gestion manuelle.
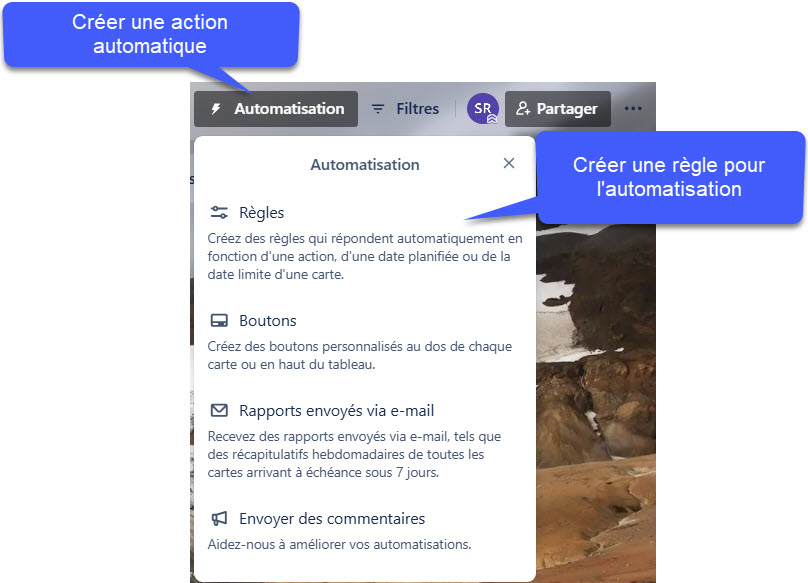
Allez dans le menu en haut à droite « Automatisation » – « Règles »
Exemple de règle
6- Ajouter des vues complémentaires : Tableur et Calendrier
La vue Tableur permet d’afficher toutes les cartes sous forme de lignes, ce qui est utile pour une gestion en mode tableau Excel. Il devient ainsi possible de trier les tâches par date d’échéance, responsable ou statut. Cette vue est idéale pour analyser rapidement l’ensemble du projet sans devoir ouvrir chaque carte.
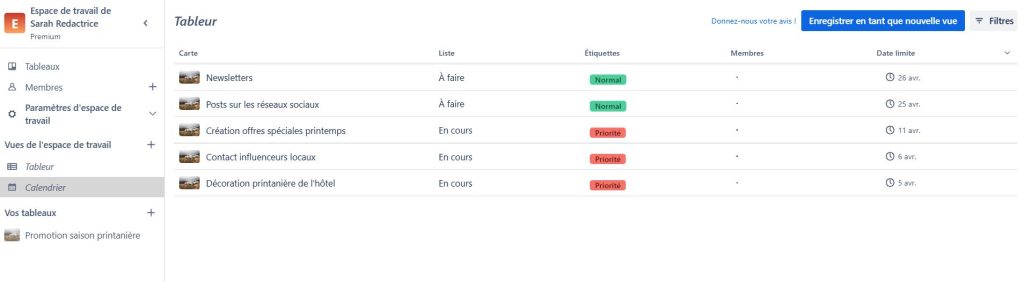
Vue Tableur sur Trello
La vue Calendrier, quant à elle, affiche les tâches selon leur date d’échéance dans une disposition hebdomadaire ou mensuelle. C’est une fonctionnalité très pratique pour visualiser l’ensemble des échéances du projet, et idéale pour les projets avec des délais serrés ou pour gérer des campagnes à dates fixes.
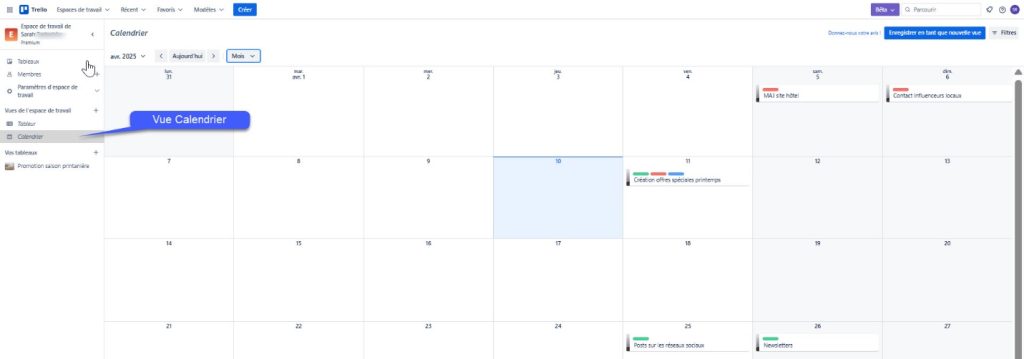
Vue Calendrier sur Trello
Ces vues de Trello sur écran interactif, et notamment avec sa grande taille d’affichage, sont parfaites pour analyser le projet en direct avec toute l’équipe.
Les avantages d’utiliser Trello sur écran interactif
L’utilisation de Trello sur un écran interactif présente de nombreux avantages, particulièrement en milieu collaboratif. Grâce au grand affichage en temps rée sur l’écran interactif, la visualisation des cartes et des tâches devient plus claire, instantanée et accessible à tous les membres de l’équipe. Chacun peut intervenir directement en déplaçant une carte, en ajoutant une remarque ou en modifiant une tâche, favorisant ainsi une interaction tactile naturelle et une collaboration plus dynamique.
En réunion, l’écran interactif permet de passer en revue l’ensemble du projet de manière collective, d’ajuster les priorités en fonction des avancées et de réagir immédiatement aux imprévus. Cette approche favorise une prise de décision rapide et efficace, tout en renforçant la cohésion d’équipe.
Les limites de Trello à prendre en compte
L’utilisation de Trello su écran interactif peut être parfois limitée au niveau du tactile suite à des problèmes de compatibilités entre les applications Android et le système Windows 10 ou 11. Cela nécessite d’installer un émulateur Android permettant de créer un environnement Android dans une fenêtre de votre ordinateur à l’instar de BlueStacks.
Parmi les autres limites de Trello, sa version gratuite est restreinte à 10 tableaux par espace de travail et ne propose qu’un nombre limité d’automatisations. Les fonctionnalités avancées (vues multiples, rapports, autorisations avancées) sont réservées aux plans payants.
Trello manque également de certaines fonctions poussées que l’on retrouve dans des outils comme Jira ou Monday, telles que le suivi du temps, le reporting détaillé, ou la gestion budgétaire. Cela peut être un frein pour les projets complexes ou les équipes ayant des besoins spécifiques.
De plus, l’absence de modèles prédéfinis pour certains types de projets oblige souvent à tout structurer manuellement, ce qui peut représenter une perte de temps lors du démarrage.
Conclusion
Trello, associé à un écran interactif, devient un véritable tableau de bord dynamique pour la gestion de projet. Bien qu’il montre ses limites pour les projets très complexes, il reste une solution performante, économique et accessible pour une majorité d’usages professionnels. Utilisé avec méthode et enrichi de ses nombreuses fonctionnalités, Trello peut transformer la gestion de projet en une expérience fluide, interactive et productive.