Monday est une référence incontournable dans le domaine de la gestion de projet, offrant des fonctionnalités pratiques et une interface intuitive qui facilitent la collaboration au sein des équipes. Utiliser Monday sur un écran interactif, rend l’expérience utilisateur encore plus fluide et immersive. Monday permet aux équipes de suivre l’évolution des tâches en temps réel, d’ajuster rapidement les priorités et de visualiser les projets de manière dynamique, améliorant ainsi la productivité globale.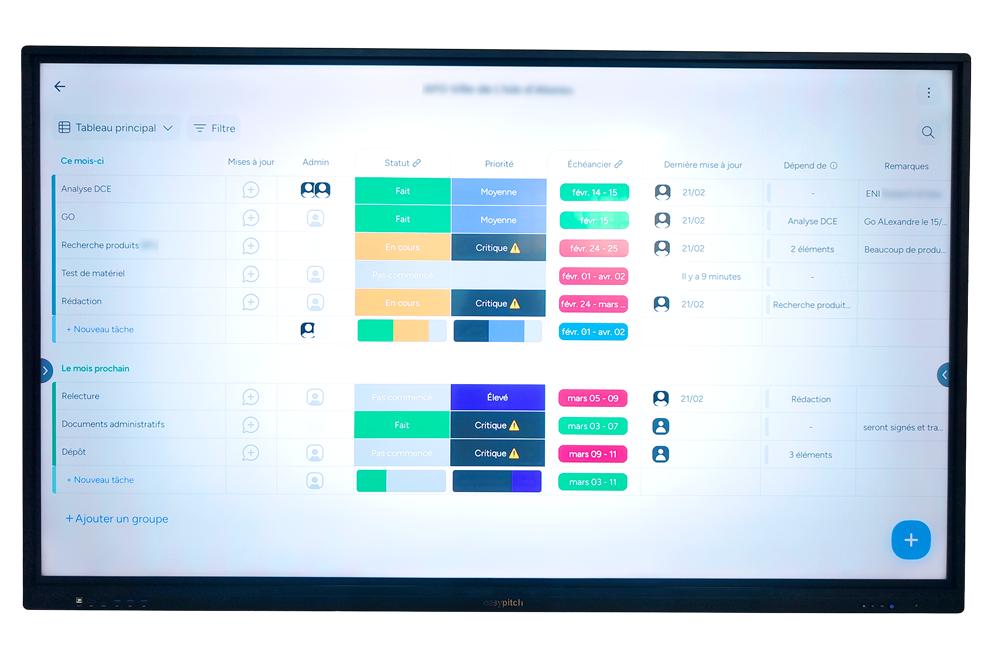
Utilisation de Monday sur écran interactif
Présentation de l’outil Monday
L’outil a été lancé en 2014 sous le nom de daPulse, et en 2017 la plateforme a été rebaptisée Monday où elle a élargi son éventail de fonctionnalités pour devenir un Work OS (Operating System), un véritable système d’opération de travail. Aujourd’hui, Monday centralise toutes les informations de projet sur une seule plateforme, offrant une vue d’ensemble claire et structurée qui permet aux équipes de rester alignées, de suivre les tâches et d’optimiser les ressources.
La connexion à la plateforme est simple et rapide. Pour commencer, il suffit de se rendre sur monday.com, de créer un compte ou de se connecter directement avec un compte Google.
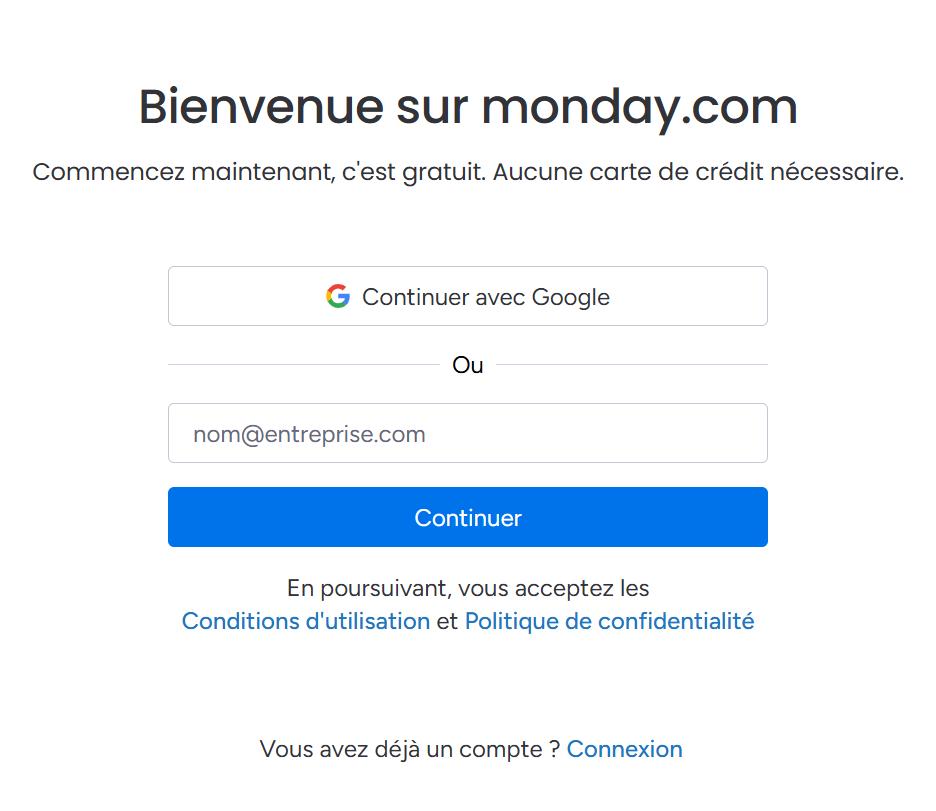
Connexion ou création de compte sur Monday
Une fois connecté, l’interface principale affiche plusieurs espaces essentiels dans le menu à gauche :
– Accueil : une vue générale des projets en cours.
– Mon travail : une liste personnalisée des tâches assignées à chaque utilisateur.
– Espaces de travail : des environnements spécifiques pour organiser les projets de manière modulaire.
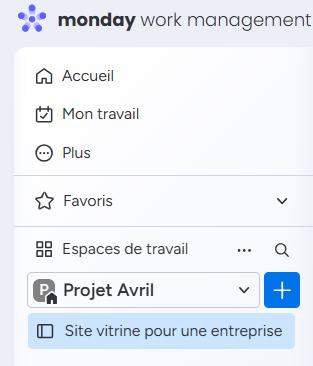
Interface Monday
Cette organisation claire permet aux utilisateurs de naviguer facilement et d’accéder rapidement aux informations dont ils ont besoin pour gérer efficacement leurs projets.
Fonctionnalités clés de Monday optimisées pour un écran interactif
Monday se distingue par un large éventail de fonctionnalités, compatibles avec les écrans interactifs tactiles, qui simplifient la gestion des tâches et permettent une meilleure coordination des équipes. Chaque fonctionnalité est conçue pour répondre aux besoins spécifiques des équipes, qu’il s’agisse de suivre des projets complexes ou de gérer des tâches répétitives.
Gestion des tâches de manière simplifiée
Avec Monday, les tâches peuvent être créées, modifiées ou réorganisées facilement grâce aux commandes tactiles. L’utilisation sur écran interactif permet de réassigner une tâche à des membres spécifiques de l’équipe d’un simple glissement ; modifier une date d’échéance en tapant directement sur le calendrier et cocher les tâches terminées en un seul geste.
Les tableaux personnalisables offrent une vue d’ensemble sur les tâches en cours, permettant de savoir en un coup d’œil qui travaille sur quoi et quelles sont les prochaines étapes. Et grâce aux notifications en temps réel et aux mises à jour automatiques, tous les membres de l’équipe restent informés.
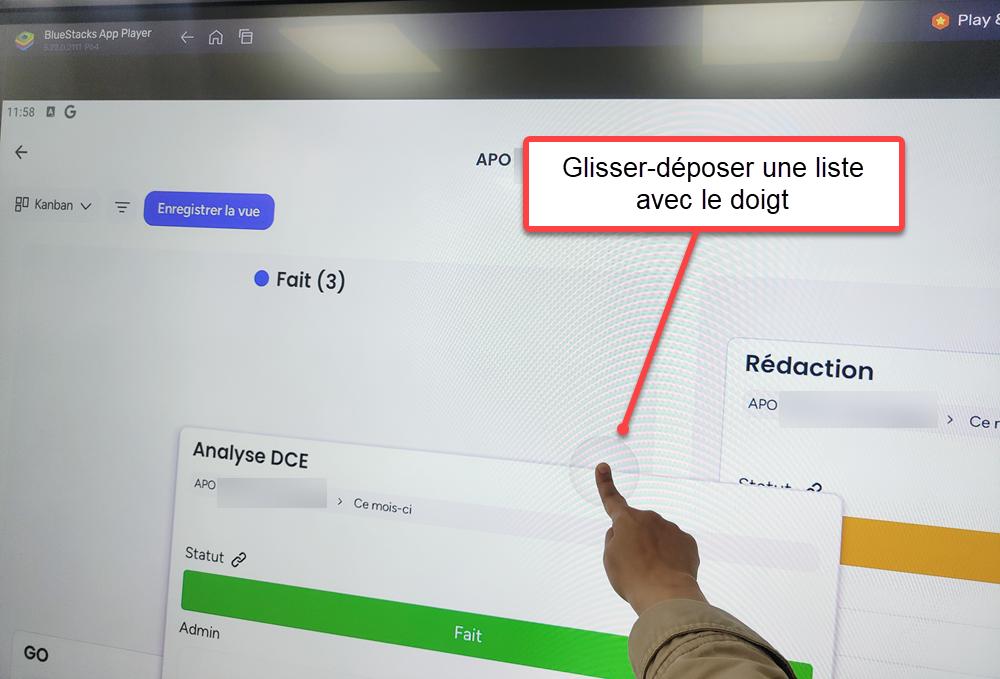
Manipulation intuitive des éléments de Monday avec de simples gestes tactiles sur l’écran interactif
Visualisation interactive des projets
Monday sur écran interactif propose plusieurs vues qui tirent pleinement parti d’un affichage grand format et tactile. La vue Kanban permet avec un simple «Glisser-Déposer» d’organiser les tâches entres les colonnes pour suivre leur progression. La vue Calendrier permet de toucher une date pour ajouter une tâche ou ajuster une échéance. La vue Gantt permet d’ajuster les barres temporelles en les déplaçant du bout des doigts. Ces interactions rendent la planification bien plus visuelle et intuitive, la prise de décision est ainsi facilitée.
Automatisation fluide
Monday permet d’automatiser les tâches répétitives afin d’améliorer l’efficacité et de libérer du temps pour des activités à plus forte valeur ajoutée. Sur un écran tactile interactif, la création de règles d’automatisation devient plus rapide. Il suffit de toucher les éléments à modifier pour configurer des workflows automatiques : envoi d’alertes, changement de statut, rappels, etc. Cela réduit considérablement les erreurs humaines et accélère les processus internes.
Intégrations et collaboration visuelle
Pour garantir une gestion fluide des projets, Monday s’intègre avec des outils comme Slack, Google Drive ou Zoom. Sur un écran interactif, cela signifie : lancer une visioconférence d’un simple clic tactile ; visualiser un fichier partagé en plein écran ; ajouter des pièces jointes glissées directement depuis un cloud. Ces intégrations permettent de créer un écosystème de travail connecté où toutes les informations sont accessibles depuis une seule plateforme.
Découvrez également comment bien choisir un écran interactif adapté à votre besoin https://www.tableauxinteractifs.fr/equipement/choisir-son-ecran-interactif
Cas d’utilisation : gestion d’un projet de création de site vitrine avec Monday sur écran interactif
1- Création d’un espace de travail tactile
Pour démarrer, il suffit de créer un nouvel espace de travail depuis l’interface principale. Cet espace permet de regrouper plusieurs projets similaires sous un même environnement, facilitant ainsi la gestion globale. Appuyez sur l’icône en forme de + puis « Tableau » pour organiser les tâches.
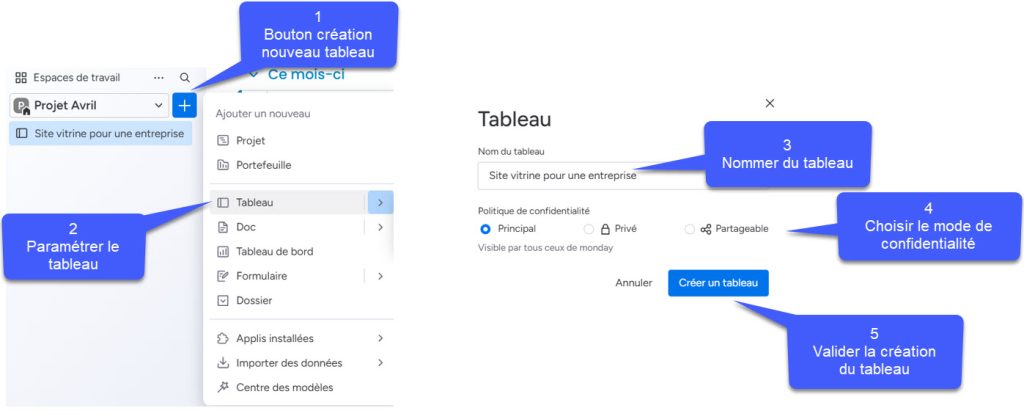
Création d’un nouveau tableau sur Monday
2- Organisation et attributions tactiles des tâches
Une fois le tableau configuré, les tâches peuvent être attribuées aux membres de l’équipe en ajoutant simplement leur adresse e-mail. Chaque membre reçoit alors une notification dans sa boîte de réception, lui indiquant les tâches qui lui sont assignées. Il est également possible de définir un statut pour chaque tâche et d’ajouter des échéances précises afin de suivre efficacement la progression du projet. Sur l’écran interactif, il suffit de toucher une cellule pour ajouter un nom, une date, ou affecter un membre à la tâche.
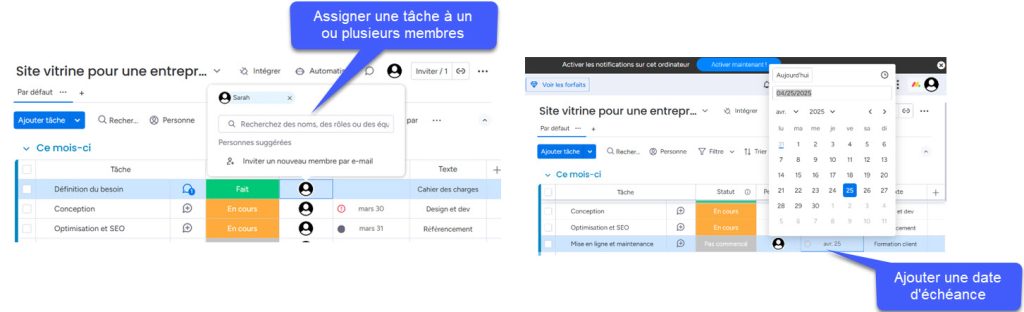
Assignation tâche et définition d’échéance sur Monday
3- Ajout d’une colonne fichier
Il est aussi possible d’ajouter d’autres menus déroulants comme des chiffres pour d’éventuels coûts, des fichiers pour que la personne chargée de la tâche puisse se documenter, etc.
Sur l’écran interactif, faites glisser tout simplement des éléments pour personnaliser votre tableau : fichiers, chiffres, menus déroulants.
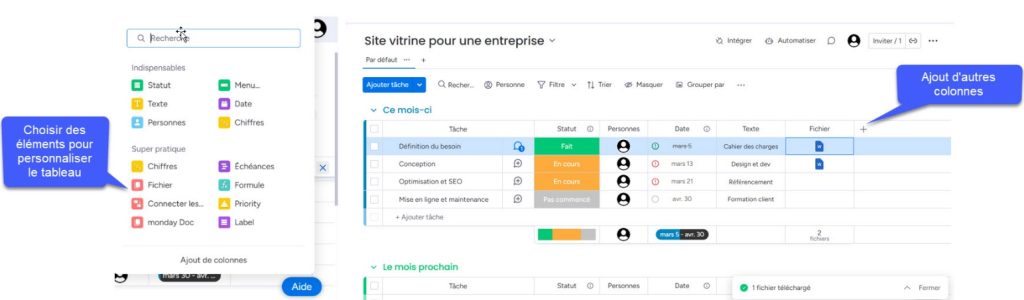
Ajout d’une colonne fichier sur Monday
4- Ajout de commentaire à une tâche
Monday permet également d’ajouter des commentaires au sein des tâches, offrant ainsi un contexte supplémentaire pour les membres de l’équipe. Cela permet de centraliser toutes les informations nécessaires à la réalisation des tâches directement sur la plateforme.
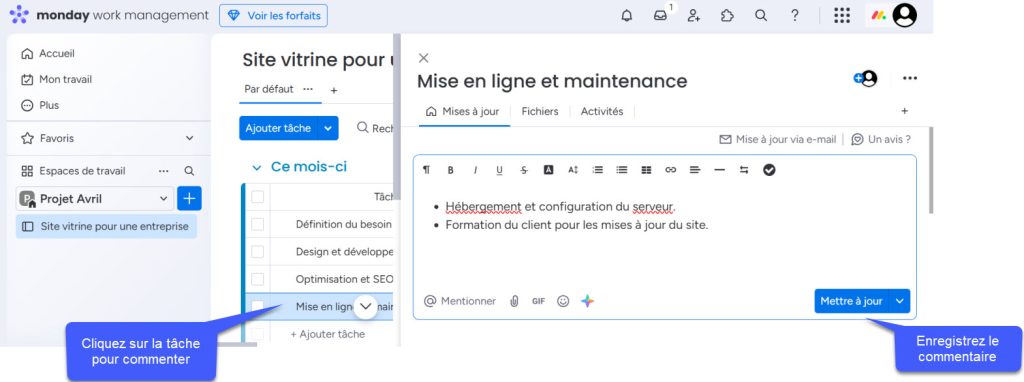
Ajout de commentaire à une tâche
5- Suivi visuel en temps réel
Affichez votre vue Kanban ou calendrier sur l’écran interactif pour une gestion visuelle instantanée.
La vue Kanban permet de visualiser les tâches sous forme de colonnes représentant les différentes étapes du projet. Vous pouvez faire glisser une tâche d’une colonne à une autre pour mettre une meilleure visualisation.
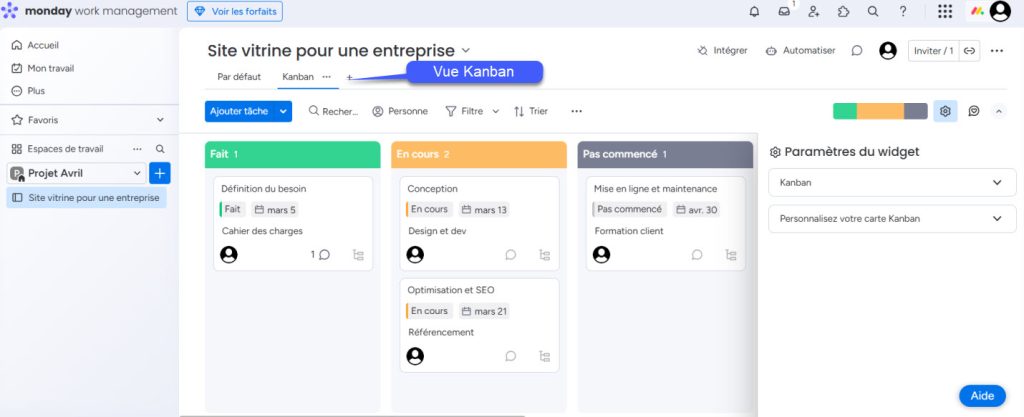
Vue Kanban sur Monday
La vue calendrier offre quant à elle une perspective chronologique des échéances, permettant aux équipes de mieux planifier leurs activités et de respecter les délais.
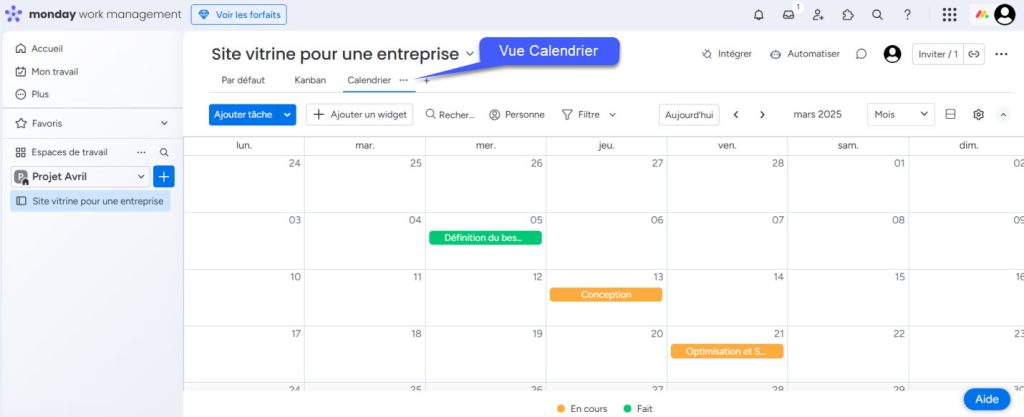
Vue Calendrier
6- Automatisation des tâches
L’automatisation est une fonctionnalité très intéressante sur Monday. Elle permet de créer des flux de travail personnalisés qui s’adaptent aux besoins de l’équipe, réduisant ainsi les tâches manuelles et répétitives. Grâce à l’utilisation d’Asana sur écran interactif, cette fonctionnalité devient encore plus intuitive et accessible, notamment grâce aux gestes tactiles qui simplifient chaque étape du processus.

Automatisation sur Monday
Pour configurer une automatisation, il suffit de toucher un modèle prédéfini ou de construire un flux personnalisé en quelques gestes. Sur un écran tactile, vous pouvez faire glisser des déclencheurs et des actions pour créer des règles de manière visuelle et fluide. Par exemple, il est possible de définir une règle tactilement qui envoie automatiquement une notification dès qu’une tâche passe à l’état « Fait », en glissant simplement cette action dans le tableau d’automatisation.
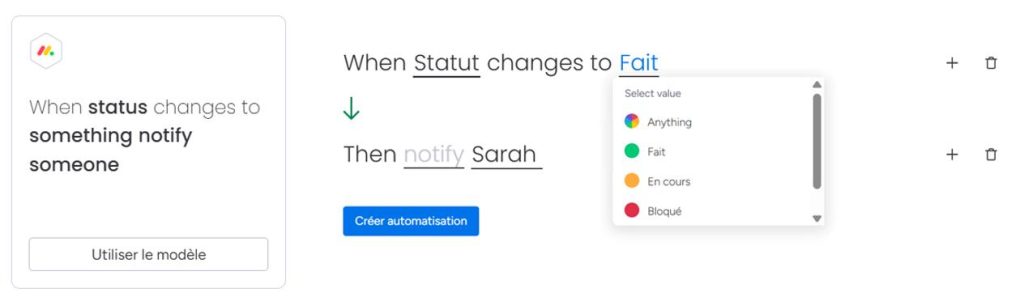
Alerte lorsqu’une tâche passe de l’état « Fait »
Il est aussi possible d’alerter un membre de l’équipe lorsque la date d’échéance approche sans que la tâche ne soit terminée. Là encore, sur un écran interactif, la configuration se fait directement du bout des doigts, en sélectionnant la condition « échéance proche » et l’action « envoyer une alerte ». Par exemple, deux jours avant la date d’échéance d’une tâche inachevée, une alerte est envoyée au membre assigné pour rappeler l’urgence.
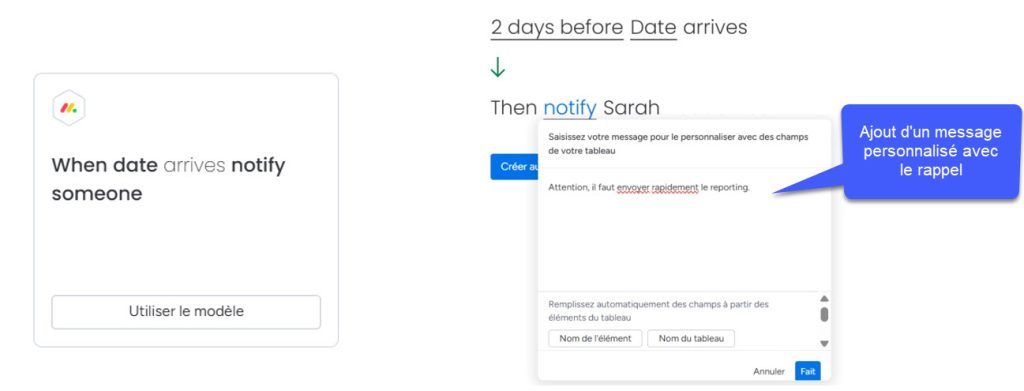
Relance approche date d’échéance sur Monday
Avantages de l’utilisation de Monday sur un écran Interactif
L’intégration de l’outil de gestion de projet Monday sur un écran interactif offre une multitude d’avantages. Voici les principaux bénéfices détaillés :
Collaboration dynamique et interactive
Un écran interactif permet à plusieurs utilisateurs de manipuler simultanément les éléments d’un projet, que ce soit pour ajouter des tâches, modifier des échéances, ou attribuer des responsabilités. Les membres de l’équipe peuvent apporter des modifications directement sur l’écran, ce qui accélère les prises de décision.
Visualisation claire et structurée
Avec Monday sur écran interactif, les outils de gestion deviennent plus visuels. Les diagrammes de Gantt, les calendriers et les tableaux Kanban sont affichés en grand format, ce qui permet à tous les participants d’avoir une vue d’ensemble claire des échéances, des priorités et de l’avancement des tâches. Cette visualisation facilite la compréhension globale du projet, améliorant ainsi la communication et la coordination entre les équipes.
Interactivité fluide et naturelle
L’interface tactile de l’écran interactif permet de manipuler les éléments du tableau avec des gestes simples : glisser-déposer pour changer le statut d’une tâche, taper pour ouvrir un détail, ou pincer pour zoomer sur une timeline. Ces interactions, très intuitives, éliminent le besoin de navigation complexe via souris ou clavier, rendant l’usage de Monday plus fluide, surtout dans un cadre collectif ou éducatif.
Limites de l’outil Monday
Bien que Monday soit un outil très performant, il présente certaines limites qu’il convient de prendre en compte.
Fonctionnalités tactiles non optimisées à 100 %
Bien que l’interface de Monday soit responsive et fonctionnelle en tactile, elle n’a pas été entièrement conçue pour une navigation tactile de bout en bout. Certaines actions peuvent être moins fluides ou moins réactives :
– Les menus contextuels (clic droit) peuvent être difficiles à déclencher avec un doigt.
– La sélection multiple d’éléments (par ex. plusieurs tâches à déplacer ou modifier en lot) est moins intuitive qu’avec une souris.
– Les champs de texte (pour les commentaires, descriptions, etc.) sont parfois plus compliqués à éditer via un clavier virtuel tactile.
Dépendance à une connexion Internet stable
L’accès aux fonctionnalités en temps réel dépend fortement d’une connexion Internet stable, ce qui peut être un frein dans certains environnements.
Coût élevé pour les grandes équipes
Pour les entreprises de grande taille, les coûts d’abonnement peuvent s’accumuler rapidement, surtout si de nombreuses fonctionnalités avancées sont utilisées.
En conclusion, l’utilisation de Monday sur un écran interactif transforme la gestion de projets en une expérience collaborative, fluide et visuellement dynamique. Cette combinaison permet aux équipes de centraliser toutes les informations nécessaires sur une seule plateforme, tout en offrant une visualisation claire et intuitive des tâches, des échéances et des responsabilités.



