Asana est un outil puissant de gestion de projet qui facilite la collaboration et l’organisation des tâches. Son utilisation sur un écran interactif permet une visualisation claire des tâches et une prise de décision rapide. Grâce au tactile, la gestion des projets devient plus fluide avec le glisser-déposer, l’annotation direct et synchronisation en temps réel.
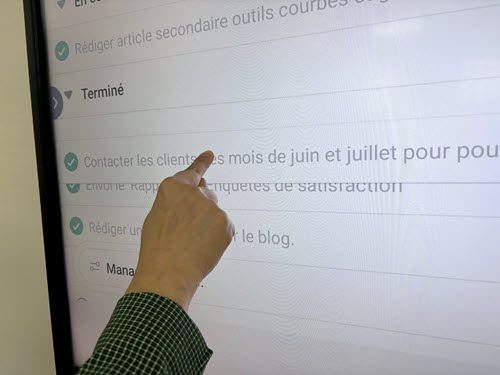
Utilisation d’Asana sur écran interactif
Présentation du logiciel Asana
Fondé en 2009 par Dustin Moskovitz et Justin Rosenstein, anciens employés de Facebook et Google, Asana est un logiciel gratuit de gestion de projet et de collaboration. Il permet de créer des tâches, d’attribuer des responsabilités, de fixer des échéances et de visualiser les progrès via différentes vues (liste, tableau Kanban, calendrier, chronologie). Cela centralise toute l’organisation d’un projet et réduit la dépendance aux réunions et aux emails.
Son interface intuitive favorise une organisation fluide et une communication efficace au sein des équipes. Par exemple, lorsqu’une entreprise prépare le lancement d’un nouveau produit, Asana permet aux équipes marketing, développement et gestion de projet de travailler de manière synchronisée et de coordonner facilement leurs efforts.
Connexion et installation d’Asana
Installation sur un écran interactif : Asana peut être utilisé sur Android ou Windows via un OPS ou un partage d’écran d’un ordinateur. Après téléchargement et installation, il vous suffit de vous inscrire ou de vous connecter avec votre adresse email si vous avez déjà un compte Asana.
Accès à Asana via le navigateur : Une fois connecté, vous serez redirigé vers l’interface Asana où vous pourrez créer et gérer vos projets.
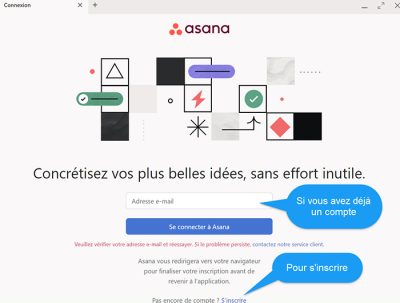
Connexion à Asana via adresse email
Utilisation d’Asana sur un écran interactif : Cas de projet de lancement d’un nouveau produit
Lors du lancement d’un nouveau produit par le service marketing d’une entreprise, Asana aide à planifier des projets de communication mensuels, comme la création de newsletters, la rédaction d’articles de blog ou la préparation de formations. Ici, on va créer un projet avec différentes tâches à faire pour le mois de Décembre.
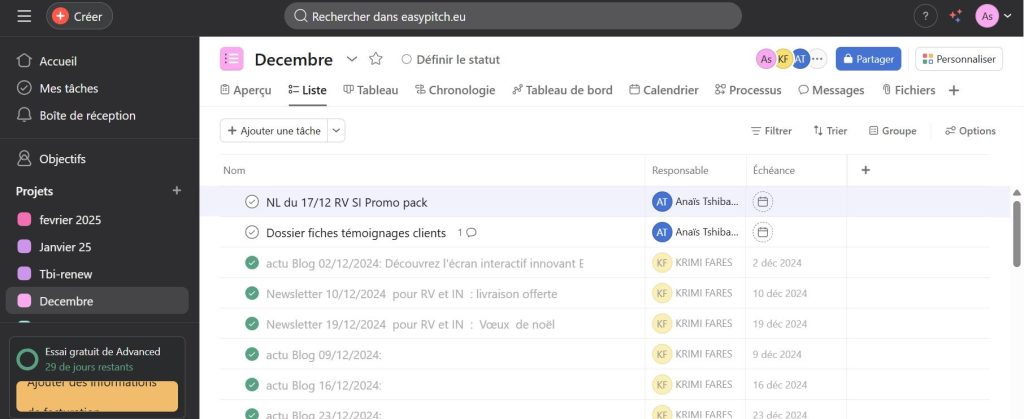
Projet « Décembre » – Liste des tâches à faire
Voici comment procéder :
1- Création d’un projet sur Asana
Pour créer un projet sur Asana, il faut d’abord commencer par créer l’équipe de travail en suivant ces étapes.
- Ajouter une Équipe: Dans le menu touchez le symbole + de la catégorie « Équipes » – « Nouvelle équipe » pour ajouter les membres de l’équipe à l’aide de leurs adresses email.
Il suffit de toucher les éléments avec le doigt ou le stylet de l’écran interactif, et quand il s’agit de champs à remplir, un clavier virtuel s’affiche pour pouvoir saisir votre texte.
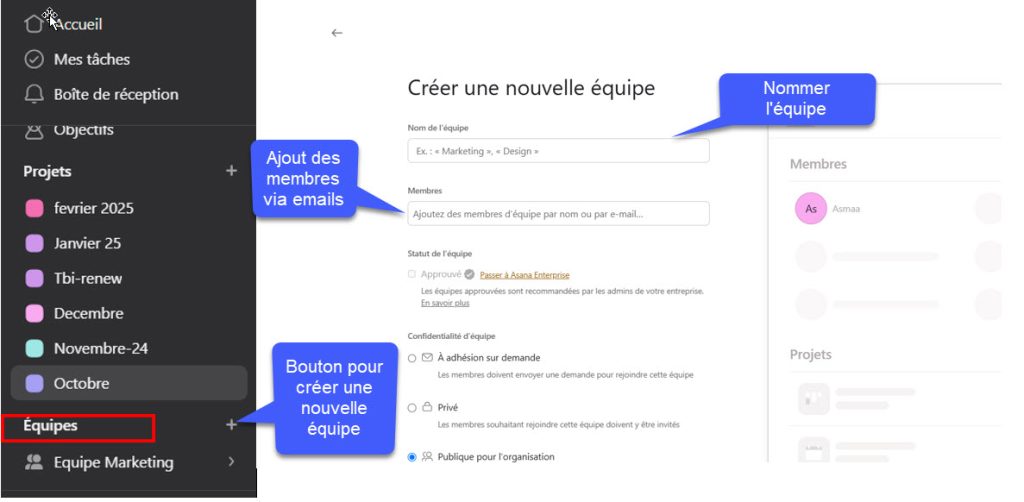
Créer une équipe de collaborateurs sur Asana
- Créer un nouveau projet: Touchez le symbole + de « Projets » – « Nouveau projet » et choisissez un modèle ou créez un projet personnalisé. Vous pouvez aussi importer des fichiers existants pour démarrer plus rapidement.
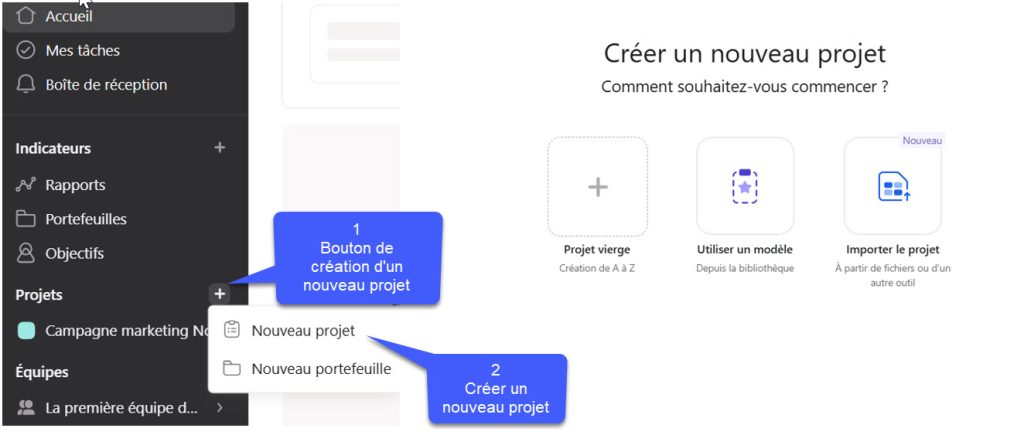
Créer un nouveau projet sur Asana
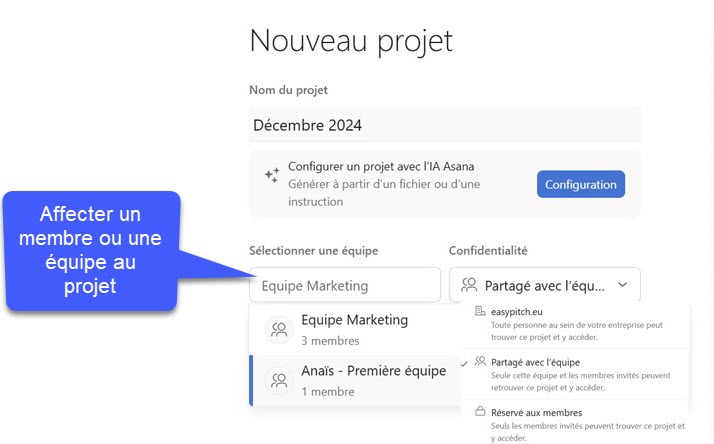
Affectation d’une équipe pour le projet
2- Gestion des tâches
La création de taches vous permet d’organiser et suivre des actions spécifiques en décomposant un projet en étapes et assignant des responsabilités aux membres de l’équipe.
- Ajouter une tâche: Pour chaque projet, ajoutez des tâches spécifiques en appuyant sur « Ajouter une tâche » et assignez-les à un ou plusieurs membres de l’équipe.
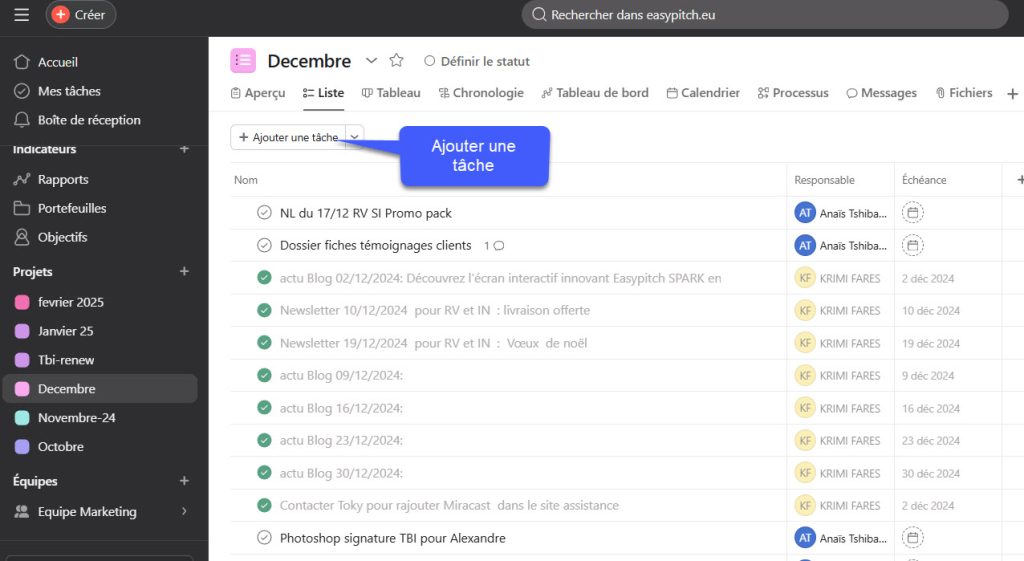
Ajout d’une tâche sur Asana
- Assignation de tâches : Vous pouvez ajouter une description, définir une échéance et lier les tâches à d’autres tâches ou d’autres projets. Fini, les emails, les messages à partir d’autres moyens de communications liées au projet, tout se planifie sur Asana.
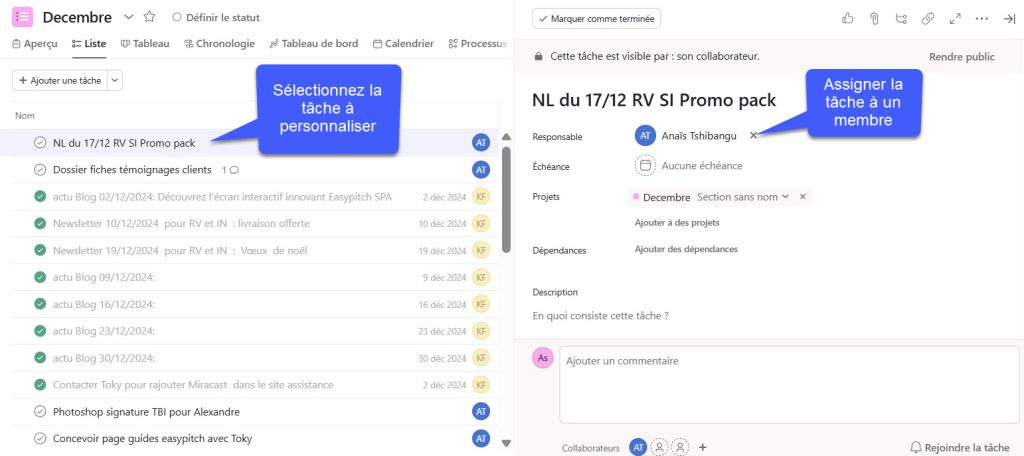
Assignation d’une tâche à un membre de l’équipe sur Asana
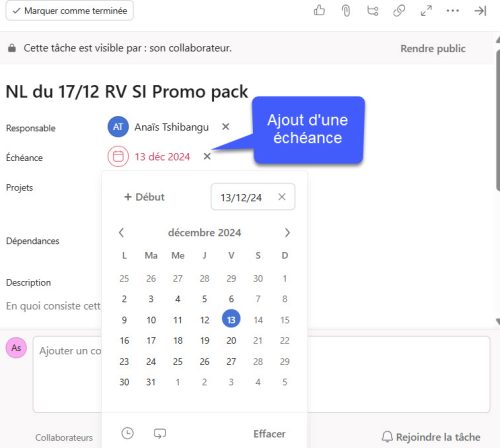
Ajout d’une échéance à la tâche à faire
L’assignation de tâches à un membre de l’équipe génère automatiquement une notification dans sa boîte de réception Asana. Cela permet d’assurer que chacun est informé des nouvelles responsabilités, des échéances à venir, et des tâches terminées par d’autres membres de l’équipe.
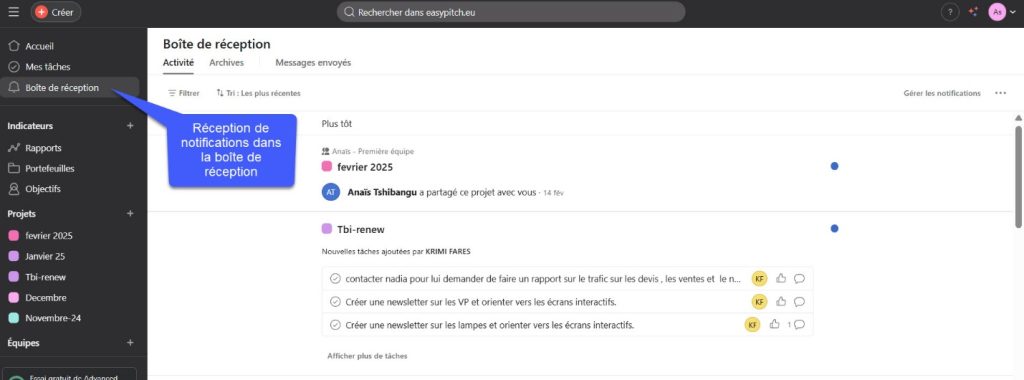
Réception de notifications et messages dans la boîte de réception
3- Gérer la priorité des tâches
Chaque tâche peut être marquée avec un niveau de priorité pour mieux organiser le travail.
- Affichez la liste des tâches
- Appuyezsur « Personnaliser » en haut à droite puis « Champs »
- Donnez un titre au champ Priorité
- Ajoutez des valeurs telles que « Moyen » ou « Elevé » etc
- Appuyezsur « Créer un champ »
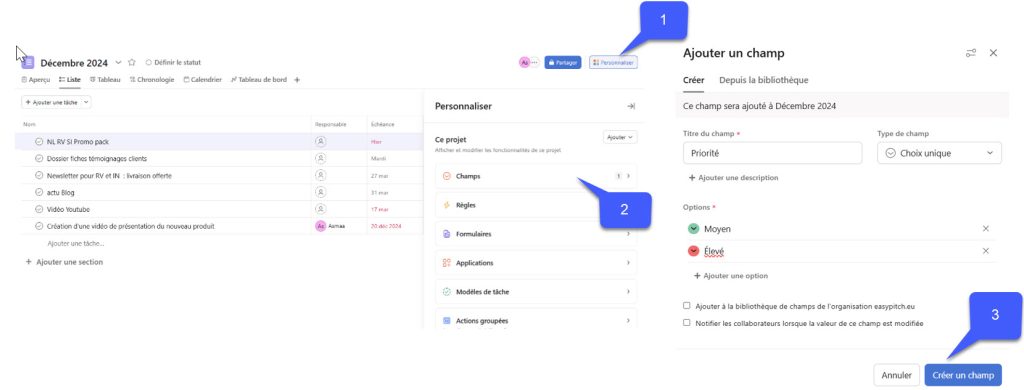
Créer un champ sur Asana
Une fois ce champ créé, vous pouvez l’ajouter à chaque tâche pour définir sa priorité.
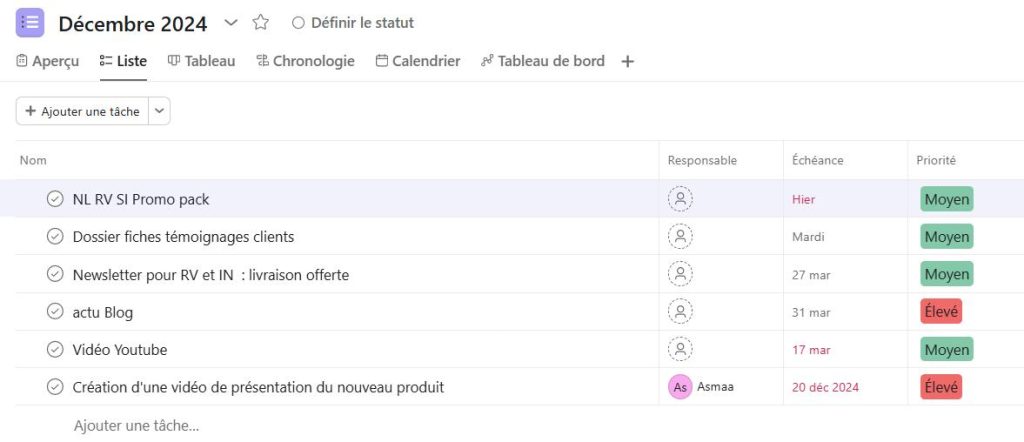
Ajout de priorité aux tâches sur Asana
4- Suivi et gestion des tâches sur Asana
Asana offre plusieurs vues pour suivre l’avancement des projets et des tâches.
La vue Tableau
Sur un écran interactif tactile, Asana vous permet de suivre l’avancement des projets en mode Kanban de manière fluide et intuitive. Les tâches d’un projet sont représentées sous forme de cartes sur un tableau Kanban, divisé en colonnes comme « À faire », « En cours », et « Terminé ». En glissant du doigt, vous pouvez déplacer facilement les cartes dans la même colonne ou d’une colonne à l’autre. Cela permet de voir en un coup d’œil l’état de chaque tâche.
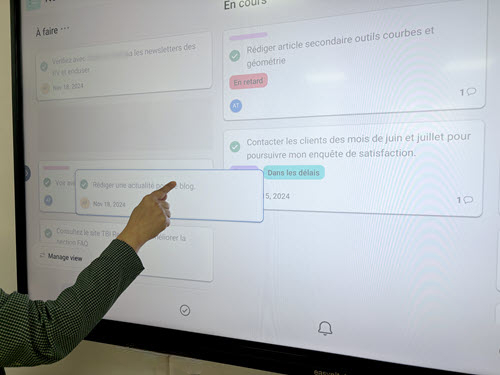
L’écran interactif permet une interaction naturelle sur Asana avec de simples gestes tactiles
La vue Chronologie et Calendrier
Sur un écran interactif tactile, la vue Chronologie et Calendrier d’Asana permet une planification proactive et visuelle. En interagissant directement avec l’écran, le chef d’équipe peut facilement ajuster les échéances, déplacer des tâches et organiser les priorités sur une période donnée (hebdomadaire ou mensuelle). Cette approche aide à anticiper les blocages, optimiser l’allocation des ressources et équilibrer la charge de travail. Par conséquent le projet sera maintenu sur la bonne voie sans risque de surcharge pour l’équipe.
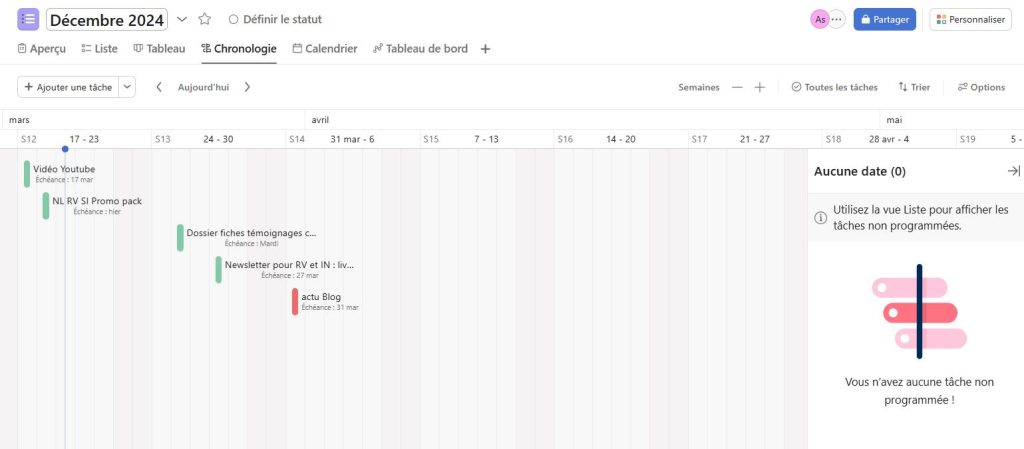
Suivi des tâches à partir de la vue Chronologie sur Asana
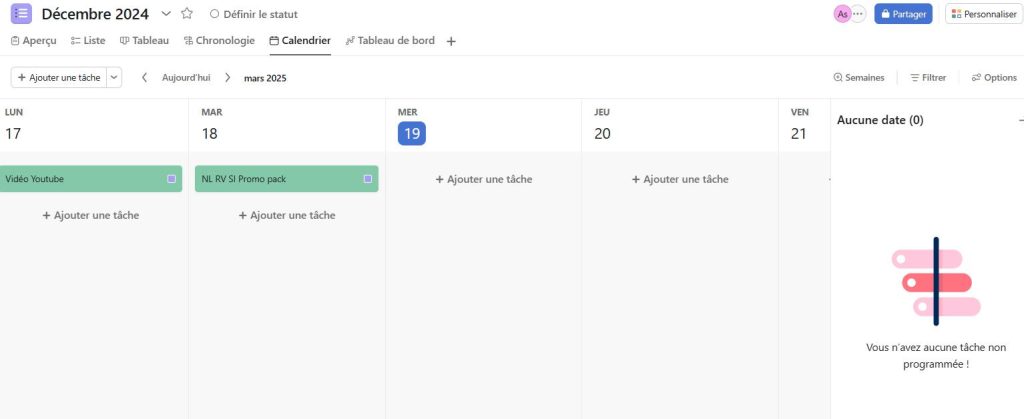
Suivi des tâches à partir du menu Calendrier sur Asana
Sur un écran interactif tactile, la vue Calendrier d’Asana permet de créer une nouvelle tâche en appuyant simplement sur une date vide souhaitée, puis en sélectionnant « Ajouter une tâche ». Il est ensuite possible de renseigner les détails comme le responsable, l’échéance et la description. De même, en cas de retards, la mise à jour des tâches se fait de manière intuitive : il suffit de toucher la tâche concernée pour modifier ses informations ou la réassigner à une autre personne disponible afin de respecter des délais du projet.
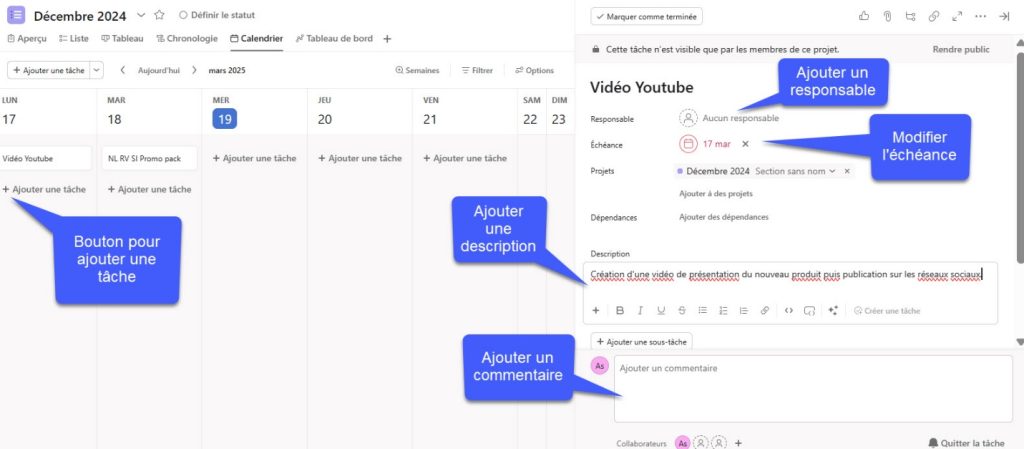
Ajouter une nouvelle tâche depuis la vue Calendrier sur Asana
La vue Tableau de bord
La vue Tableau de bord offre une gestion analytique du projet en permettant de suivre les performances en temps réel. En touchant les widgets depuis l’écran interactif, le chef de projet peut analyser l’avancement des tâches et prendre des décisions éclairées basées sur des indicateurs visuels et des métriques clés pour optimiser la gestion du projet.
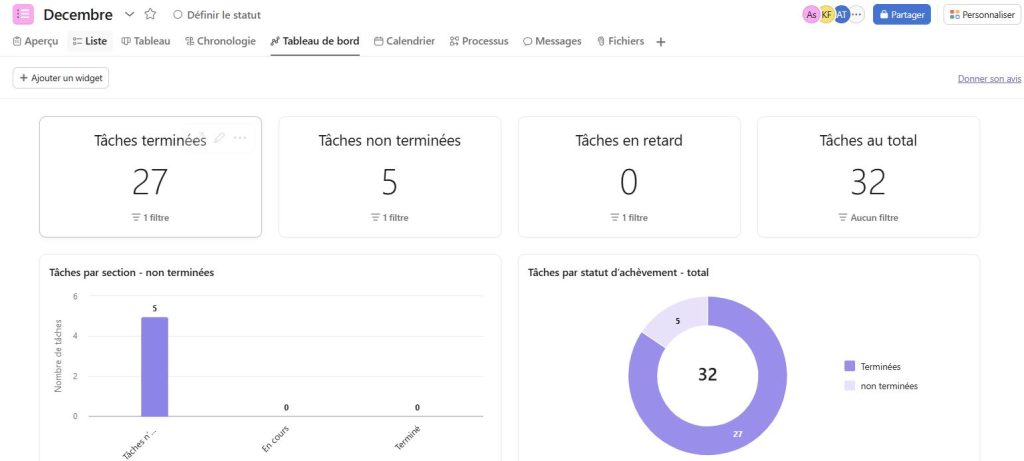
Suivi des tâches depuis le menu Tableau de bord sur Asana
Les avantages du logiciel Asana sur un écran interactif
L’utilisation d’Asana sur un écran interactif présente plusieurs avantages pour les équipes et les projets :
Visibilité et gestion optimisées : L’affichage sur grand écran permet une visualisation claire des tâches, des projets et des calendriers, ce qui facilite la gestion collective et la planification en temps réel.
Collaboration dynamique et interactive : L’écran interactif permet une participation active de chaque membre lors des réunions, avec la possibilité d’interagir, de dessiner et écrire directement sur l’écran. Cette interactivité rend la gestion de projets plus engageante.
Centralisation et productivité accrue : L’utilisation d’Asana sur un écran interactif centralise toutes les informations en un seul endroit. Ainsi, les équipes meuvent mieux coordonner leurs efforts, réduire les risques d’erreurs et gagner en productivité.
Intégration avec d’autres applications : Asana s’intègre parfaitement avec des outils compatibles avec les écrans interactifs comme Zoom, Microsoft Teams, Google Drive, Slack, et Salesforce, facilitant la collaboration inter-applications.
Les limites du logiciel Asana sur écran interactif
L’utilisation d’Asana sur un écran interactif peut se révéler contraignante en raison de sa faible compatibilité avec les interfaces tactiles sous Windows 10 ou 11. En effet, l’application ne réagit pas toujours correctement aux interactions tactiles, ce qui limite son utilisation dans un contexte collaboratif sur écran interactif. Pour bénéficier d’une expérience tactile fluide et pleinement fonctionnelle, il est donc nécessaire d’utiliser Asana directement via le système Android de l’écran interactif, seule configuration actuellement capable de garantir une utilisation optimisée de l’application dans ce type d’environnement.
Bien que la version gratuite d’Asana (Asana Basic) soit pratique, elle présente certaines limitations, notamment un nombre restreint de tâches par équipe (1 000 tâches maximum). Pour des fonctionnalités avancées comme les rapports détaillés et les règles d’automatisation, il est nécessaire de souscrire aux plans Premium ou Business.



